
Packing a high resolution 24.2-megapixel CMOS sensor and the DIGIC 6 Image Processor into a compact body is the EOS Rebel T6i (EOS 750D in Europe) DSLR Camera from Canon. Full HD video in MP4 format is possible with the T6i in addition to stills and it has Hybrid CMOS AF III for fast, accurate autofocus during movie shooting and during Live View. However, when you attempt to import the MP4 video from Canon T6i to Final Cut Pro X or FCP 7 for some editing, you may encountered many problems, like import it slowly, and couldn't edit videos smoothly.
The reason that you can't edit Canon T6i/750D .mp4 files in FCP is simple: the new Rebel-class DSLR uses the sophisticated H.264 compression method for recording video files to the camera's memory card. So the files you getting out of Canon T6i are suited to be delivered as is, which is usually not what you want. In order to edit Canon T6i MP4 files in Final Cut Pro X or FCP 7 smoothly, the H.264 compression format requires that files be transcoded into a format better suited to editing, effects, and color grading; this would usually be Apple ProRes codec, which ensures maximum editing quality and efficiency when working with Final Cut Pro 7 or FCP X.
So the easy workaround to convert Canon T6i H.264 MP4 to Apple ProRes for FCP. To finish the task, you're recommended to use EaseFab Video Converter for Mac, a professional and easy-to-use video converter for Mac Yosemite, Mavericks, Mountain Lion, Lion, etc. users. By running it, there's no need to set the codec by yourself: the Mac program has optimized ProRes presets for Final Cut Pro. With it, you can easily transcode any video to ProRes encoded MOV files so you can import your video to FCP X/7/6 for editing smoothly. See how below about converting Canon T6i MP4 files to Apple ProRes 422 for FCP.
First of all, free download the app:
How to convert and import Canon T6i/750D MP4 to FCP X/7
Step 1. Add MP4 video files
First download and install EaseFab Video Converter for Mac, when complete, run the program and click the "Add Video" button to locate your Canon T6i MP4 files to import. You can also directly drag and drop your video files to the program.

Step 2. Select output format as Final Cut Pro
The Profile tray locates in the buttom of the window. Go to the "Editing Software" category and click "ProRes" or "Final Cut Pro" as the output format. By selecting the "ProRes" or "Final Cut Pro", you needn't to adjust the video settings like video format, video resolution, frame rate and more by yourself. The output videos seamlessly fit FCP X, FCP 7 and FCP 6.
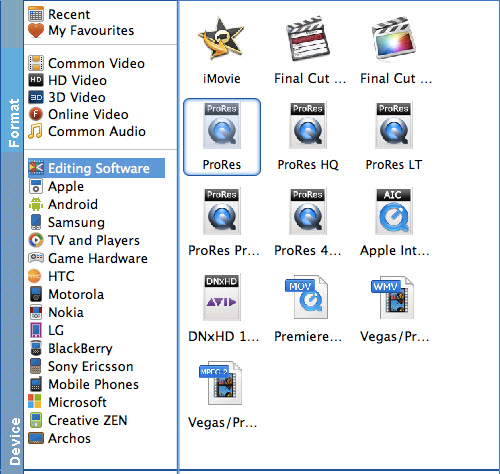
Step 3. Start Canon T6i MP4 to FCP conversion
Hit the "Convert" button and this Video Converter for Mac will convert your Canon T6i MP4 video rapidly. After the conversion, you can import the output files to Final Cut Pro (the latest FCP X 10.1.3 supported).
When the conversion is done, you can import the output files to FCP without any trouble. Congratulations! You have successfully taken the first step to make your own masterpiece.
