"I'd like to convert .MKV files to prores for using in FCP X, I've tried Perian with quicktime and mpeg streamclip and while these will open the file it takes forever (probably 10 plus hours) to export as prores. Is there a better way, and if so what is the workflow?"
Final Cut Pro is a wonderful tool to help you turn your home videos into professional eye-catching movies. It normally can recognize a few file formats like DV, MOV, M4V, MP4 and some AVI files from cams. And MKV is not in the supported format lists. To import and edit MKV files in Final Cut Pro X or lower version, the easiest workaround is to transcode MKV to Final Cut Pro edit-friendly formats or codecs like H.264 MOV or MP4, etc. But if want to make your editing process simpler and less resource-intensive, you're recommended to transcode MKV to Apple ProRes which can ensure maximum editing quality and efficiency when working with Final Cut Pro X or FCP 7/6.
In this article, we will share you with an easy way to convert MKV to Final Cut Pro compatible video formats, and when and why you should choose Apple ProRes over the H.264 for editing in Final Cut Pro X and other NLEs.

How to Convert MKV to Apple ProRes or H.264 Codec for Final Cut Pro X
Even though most used post-production applications allow MKV to ProRes transcoding using their built-in export features, sometimes the process takes a significant amount of time, or the settings box has numerous confusing options that newbies find hard to understand. EaseFab Video Converter for Mac bridges this gap by providing one of the simplest user interfaces, and the pre-configured presets that you can use to transcode MKV or any other video format to Final Cut Pro editing-friendly Apple ProRes or H.264 codec without any hurdles or complications.
Besides MKV, it can also process and encode/re-encode any other mainstream video codecs or formats including but not limited to MOV, MXF, AVCHD, M2TS, HEVC, H.264, AVI, WMV, XAVC. And this feature-rich Mac video converter comes with "intermediate" or "production" codecs like Apple's ProRes 422, Avid's DNxHD, Apple Intermediate Codec and other high-quality codecs. If you're trouble of editing your 4K/HD videos in your post-production tool, you can use EaseFab Video Converter to convert them to these professional codecs to make your editing process simpler and less resource-intensive.
Step-by-step Guide: How to Convert MKV to Final Cut Pro Friendly Format
Step 1. Add MKV files to the software.
Drag and drop MKV videos to the application. Or you can click Add Video button to browse and locate your source video files. The app supports batch conversion, so you can add more than one file at one time.

Step 2. Select ProRes or MOV H264 as the output file
Click the Profile bar at the bottom to select a target format that Final Cut Pro supports. To make your editing process simpler and less resource-intensive, you're recommended to select ProRes from Editing Software category. If you want to preserve image quality with the smallest file size, then MOV (encoded by H264 codec) from Common Video category is recommended.
Please note that ProRes files typically need ten times as much storage of H.264-based files.
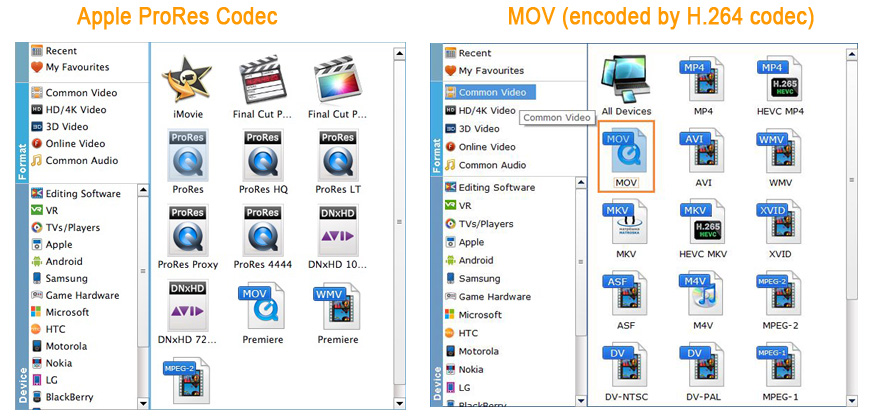
Step 3. Start encoding MKV to FCP on Mac
At this point, you can change the output filename or output path if you wish. If you feel satisfied with your options, Just hit the Convert button to activate MKV file to ProRes conversion.
When all conversions completed, you'll get a pop-up notice. Just click Open button, you can fast find where your converted Apple ProRes files are saved. Now the ProRes encoded MOV file from MKV is ready for being imported to Final Cut Pro for editing. All FCP versions are supported, including Final Cut Pro X, Final Cut Pro 7 and Final Cut Pro 6.

ProRes vs H.264 - when and why you should choose one over the other?
Generally Speaking, if you just need to do a simple edit and your Mac has the power to edit H.264 you can get away with it no problem, but if you plan to do a heavy edit with lots of transitions and effects and color grading you will be best served by ProRes.
To scratch the surface, ProRes files are loosely compressed, and your GPU finds it easy to process them during both editing and playback. This is not the case with H264 files, and they do require more processing than ProRes.
In fact, Apple ProRes and other high-quality codecs (e.g. Avid's DNxHD codec codec, sometimes called "intermediate" or "production" codecs) sit in a kind of "sweet spot" between the humongous data rates of uncompressed video, and the egregious processing demands of Long Gop video. It's worth stressing that the main reason for ProRes' increased quality is that they are not long-GOP codecs.
Apple ProRes doesn't compress the video as much. They trade storage space and bitrate for quality and ease of processing. They typically need ten times as much storage. That's a lot, but hard drives are tending towards being free, so it hardly matters these days.
Once you converted your MKV to Apple ProRes codec, your edits in Final Cut Pro will fly. These codecs are so efficient that you can play multiple streams with a fraction of the effort you need for a single stream of H.264 - based video. As an example, on my Macbook Air, playing any HD Long-Gop clip will cause the fan to come on at full power within seconds, but with ProRes, I can play a clip - in much higher quality - with no sign of the fan.
If you're trouble working with some video footages (e.g. MKV, MOV, MP4, MXF, AVCHD, MTS, etc.) in Non-linear editing systems like Final Cut Pro, DaVinci Resolve, Adobe Premiere, Avid Media Composer, you can use EaseFab Video Converter for Mac or any other conversion tools to convert them to Apple ProRes or Avid DNxHD codec. H.264 is always going to be second-best compared to working with a codec (e.g. ProRes, DNxHD) that is designed for editing.
