"I keep trying to open a .mov file in iMovie and it isn't doing it. Is that not a recognized file extension? Should I convert the video file somehow?"
MOV is a file format developed by Apple and it's one of iMovie supported native video formats for import. But the weird thing is that iMovie will reject to import some .MOV files created by iPhone, GoPro, Canon camera, DJI drone, and more. Or iMovie imports audio only or video only from MOV files for you. You can see the video, but the fact is you can't progress the correct format of sounds and clips in the video.

Why iMovie Can't Support Some MOV Files
Mostly, there won't be such a problem of importing .mov to iMovie. But MOV is a multimedia container format which contains various types of data encoded using one of several different codecs. iMovie only allows you to import the MOV videos with codec that iMovie can recognize. The video codec, such as AIC or H.264, DV, MPEG-4, MPEG-2, is authorized to import MOV files to iMovie. But when the MOV files are developed with incompatible mode, they are failed to add MOV video to iMovie. This problem would result in issues like playback, slow progress, etc.
Besides the incompatible codec problem, there are other two possible reasons that will iMovie won't import an MOV file:
Possible Reason 1: Your iMovie version and operating system is too old to support the MOV files. For example, to work with iPhone HEVC encoded MOV files, you need to upgrade to macOS High Sierra or later to view and edit HEVC media captured with an iOS device.
Possible Reason 2: your MOV files are corrupted. You can check whether your MOV file can be recognized and played properly using other programs. If not, repair it using a professional video repair tool.
But broadly speaking, the major reason for "can't import MOV files to iMovie" is caused by incompatible codec so that the file format is not supported. Therefore, transocding MOV file is the the most effective yet easiest solution recommended by us.
Transcode Unrecognized MOV File to a Fully iMovie Compatible Format (The Easiest Solution)
As the analysis above, transcoding should be a very helpful method to fix "can't import MOV to iMovie" problem caused by incompatible codec. It you're confused about choosing a suitable tool to convert problematic MOV files to desired format for iMovie, you can take a try at the easier-to-use yet powerful video converter and decoder - EaseFab Video Converter for Mac. It is able to work with various MOV files, no matter what codecs are wrapped in and no matter what devices record. To solve the MOV or other incompatible issues, you're suggested to download and install EaseFab Video Converter on your PC or Mac computer first.
You can use EaseFab Video Converter to transcode one or more media files to a format such as H.264, HEVC, Apple Intermediate Codec, or Apple ProRes. These formats will be supported in versions of macOS after macOS Mojave. H.264 and HEVC preserve image quality with the smallest file size. AIC and ProRes preserves the best image quality and provides better performance when editing in iMovie, but creates much larger files that use more storage space than H.264 and HEVC files use.
3 Simple Steps to Convert MOV to iMovie Compatible Format on Mac
Step 1. Add MOV files to the software.
Drag and drop MOV videos to the application. Or you can click Add Video button to browse and locate your source video files. The app supports batch conversion, so you can add more than one file at one time.

Step 2. Choose an iMovie Compatible Format.
The Profile tray locates in the buttom of the window. From Editing Software you can select iMovie (encoded with Apple Intermediate Codec) or an Apple ProRes as the output file. Both of the profiles can generate files with best image quality and better editing performance for iMovie.
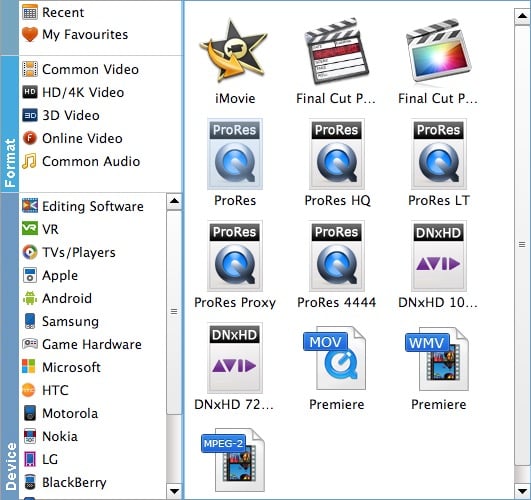
You can also go to the Common Video category and select MP4 (encoded with H.264 codec) or HEVC MP4 as the output file. The generated file can preserve image quality with the smallest file size when using in iMovie.

Tips: You can cut video, remove black bars, apply effects by use its Edit function. Moreover, you can adjust codec, resolution, frame rate, bitrate, etc. using its Settings function.
Step 3. Start MOV to iMovie conversion
Hit the "Convert" button and this Video Converter for Mac will convert your MOV files rapidly.
After the conversion, you can follow the prompts on the software to get the result files. Next, open iMovie and click the File < Import Media... to add those files.
Congratulations! Now you can creatively edit your MOV video in iMovie at will.
