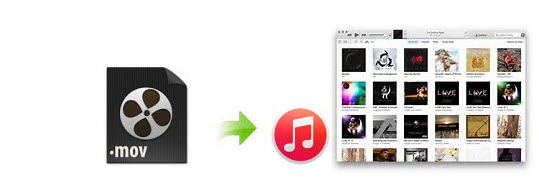
Both iTunes and MOV format are developed by Apple. However, you may sometimes fail to add your MOV files to iTunes (iTunes 12) library for syncing or playback. That's possibly because your MOV files, which may be from different sources, such as from some video editing software, or from different cameras, have different codec inside. iTunes only allows you to import the MOV videos with codec that iTunes can recognize. On this occasion, converting MOV to iTunes compatible format is your ideal choice. This article is all about how to convert MOV files to iTunes format step by step for organizing MOV in iTunes and even transfer to iOS devices like iPad, iPhone, iPod, etc. for killing time on the move.
To convert and import videos in MOV to iTunes library on Mac (Yosemite and Mavericks included), this user-friendly and professional Video Converter for Mac supports you to convert any MOV files to iTunes on Mac without hassle. The main features of this MOV to iTunes converter for Mac are high conversion speed with zero quality loss and supporting to convert from and to more than 70 formats like VOB, MP4, AVI, FLV, WMV, MKV, MOV, etc.
If you're using a Windows PC, simply turn to EaseFab Video Converter for Windows, which allows you to encode MOV to iTunes formats in Windows (including Windows 8 and Windows 8.1). Now download the right version and follow the tips below to finish your task.
How to Convert MOV (QuickTime) to iTunes on Mac
Step 1. Add MOV files to the program
To import QuickTime MOV files into the MOV files to iTunes Mac app, you can directly drag and drop them to the converter, or click "Add Video" button to load your MOV files.
Note: Batch conversion is supported, you can import more than one file at one time to ease your conversion and save time.

Step 2. Set iTunes M4V or MP4 as the output format
This Video Converter for Mac provides pretty much format types and presets for Apple Devices. You can choose either below ways:
1. Click Profile (located below where your files are displayed) to open the output format Window. In the "Common Video: category, you'll find M4V or MP4 format, just choose each of them as the output format.
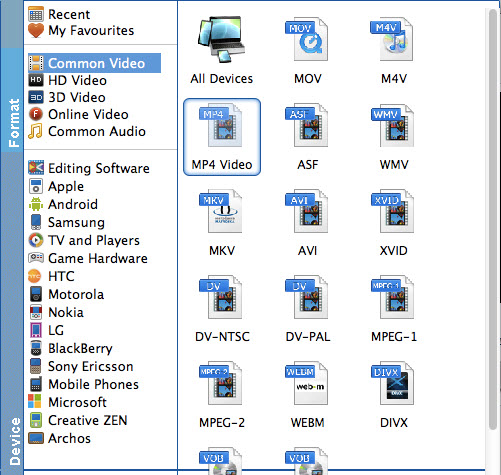
2. If you want to convert your video files for playback on your iOS devices, just select presets for specific model of your iPod, iPad, or iPhone from "Apple" category.
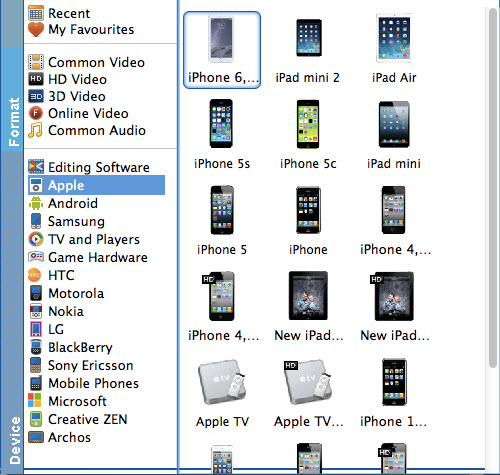
Tips: The default setting works well. Of course, if you want to customize video and audio encoding settings, just click the "Settings" button to customize these settings. You can adjust the output video/audio resolution, frame rate, bit rate, etc. to customize the output files to get the best quality you want.
Step 2. Start converting MOV to iTunes on Mac OS X
Click the "Convert" button at the bottom right corner, this MOV to iTunes converter for Mac will start to convert MOV to iTunes.
See, so easy, isn't it. After the conversion finished, click "Open" button to locate the converted videos and transfer them to iTunes library. Finally, you can transfer your converted MOV files to your iPhone or iPad and enjoy them anywhere anytime.
