
Samsung Gear VR (now at Innovator Edition) is a relatively affordable VR accessory; it creates a better-than-expected sense of immersion using a Note 4, Galaxy S6, Galaxy S6 Edge as its screen and engine; apps, while limited, are all free. If you've some 3D Blu-rays that you would love to watch in Samsung Gear VR, you've come to the right place. In this article, you will learn how to rip 3D Blu-ray to Samsung Gear VR compatible 3D videos so that you can enjoy your 3D Blu-ray movies more conveniently.
Samsung Gear VR by default supports most common file formats including MKV, MP4, AVI, and FLV. When it comes to playing 3D videos, Samsung Gear VR requires either side-by-side or top-to-bottom (top down), but most Blu-rays are in the "frame packed" format. So the workaround is to download a 3D Blu-ray ripping program that can convert a frame packed Blu-ray to a SBS or TD.
To finish task, here we recommended you to try EaseFab LosslessCopy, a professional 3D Blu-ray Converter. With it, you can effortlessly rip 3D Blu-ray movie from Blu-ray disc and Blu-ray movie folder and output SBS, Top-Bottom, Anaglyph 3D MKV, MP4 videos supported by Samsung Gear VR Unit/Innovator Edition with best quality easily. If you're using a Mac, please turn to EaseFab LosslessCopy for Mac, which allows you to convert 3D Blu-ray to Samsung Gear VR on Mac OS X(macOS Mojave included). Now download the right version according to your situation and check out the steps below.
Free download the 3D Blu-ray Ripper:
How to convert 3D Blu-ray to watch in Samsung Gear VR
Step 1. Import 3D Blu-ray movie
Launch the professional 3D Blu-ray to Gear VR converter. Click the button on top left corner to add 3D Blu-ray movie to it. Here you can also import BD/DVD folders, ISO files and IFO files to convert. Double click the video, you can preview the movie in the right side.
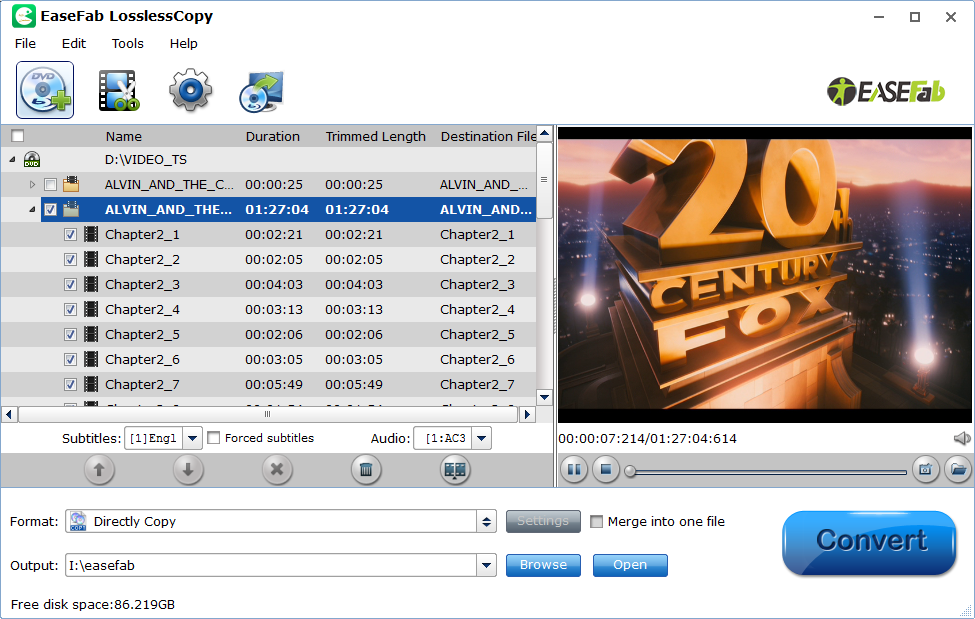
Tips: Check the movie titles you want to rip. Click the drop-down list of Subtitles, then all the subtitles info in the Blu-ray/DVD will be shown clearly, so you can select your needed language as your subtitles freely. Subtitles are embedded with video scenes so they cannot be turned off during playback.
Step 2. Select an output format for Gear VR
Click "Format" bar and find "3D Video", there are a lot of format options for you. "MKV Side-by-Side 3D Video (*.mkv)" is recommended for Samsung Gear VR. Of course, MP4 Side-by-Side 3D Video (*.mp4) is also suitable.
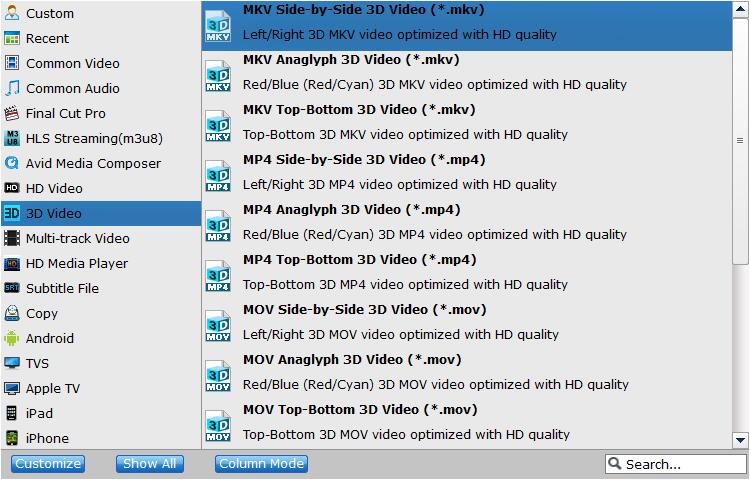
Tips: Click "Settings" button to do corresponding settings regarding to video, audio. Note that Gear VR compatible audio has to be encoded in AAC or MP3. AC3 audio and DTS Dolby don't seem to work. Plus, in this Profile Settings window, you can also select 3D Anaglyph and 3D Depth.
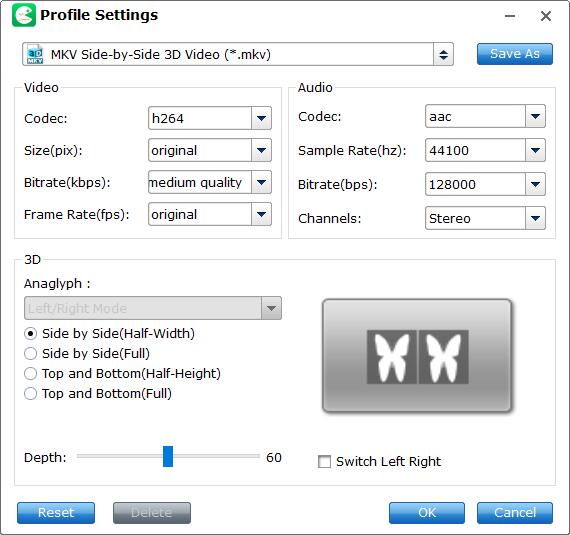
Step 3. Start to convert 3D Blu-ray to Gear VR
Click "Convert" button, 3D Blu-ray to Samsung Gear VR converter will start to work. Just be patient, it will not take you long time. After the conversion, place your video files into the folder named "My Videos" on your MicroSD card.
To watch your 3D videos, however, there is an additional step, and it's not entirely straightforward.
The following will allow for perfect 3D playback of videos set up in a SBS format. SBS format means the left and right video channels are contained within the same file and appears as a near-mirror image when played back using a standard media player. To view your SBS 3D video files on your Gear VR, follow these steps:
1. On your MicroSD card file directory, navigate to Oculus > Movies > Your Movies
2. Create a new folder within "Your Movies" and label it "3D"
3. Import or move your SB 3D videos into your newly created "3D" folder
Once you have created your 3D content folder and imported compatible video files, insert your MicroSD card into your Galaxy Note 4 (if it isn't already), slide the phone in your Gear VR, and put the virtual reality headset on your head. Then:
1. Navigate to Oculus Cinema from the main menu
2. Navigate to "My Videos" from the Oculus Cinema content library menu
3. Select the 3D video you wish to view (if you followed the above steps it should have a "3D" label in the upper righthand corner)
4. Choose the cinema mode to begin playback
