"I want too edit family DVDs using imovie'09. However I can't seem to import the content of the DVDs i.e. it is not a camera or camcorder so the option to import the content within iMovie is not available."
"I would want to import a DVD to imovie to make a film .Is it possible ?"<
iMovie is a popular and easy-to-use video editing app for Mac and iOS apps. With it, you can turn your videos into eye-catching movies in clicks! However, if you want to import DVD to iMovie (iMovie 11 included) for editing, you'll be disappointed since iMovie only accepts MPEG-2, AVCHD, DV-Standard, HDV (High Definition Video), QuickTime Movie and MEPG-4 formats while DVD video is not supported. Previously, you can try to create an disk image file with VOB files by using Disk Utility and then import .dmg image to iMovie as camera. Actually, that is a workaround. But it doesn't work anymore. To edit DVD files in iMovie (no matter iMovie HD, iMovie 08, iMovie 09, or iMovie 11), you have to convert DVD a fully iMovie compatible format first.

Ripping media off a DVD to insert in your iMovie does not have to be a tricky process if you choose a satisfying helper attentively. Because DVD video does not natively work within iMovie, DVD video files must be ripped off the disc and then converted. In this article, we will share two methods to help you rip DVD video for use in iMovie. One method is suitable for any DVD, another one is just for homemade DVDs and some certain commercial DVDs with CSS.
Click the links below to jump to the method you are most interested in.
Method 1: How to Convert and Import Any DVD to iMovie
There are numbers of paid or free programs that claim to convert DVD to a format compatible with iMovie. But if you do not want to be held back by slow processing, poor output quality, complicated interface, and to look for the best option to rip any homemade or copy-protected DVD video for using in iMovie, EaseFab DVD Ripper for Mac will be your best choice. It's an all-in-one easy-to-use yet powerful program for Mac users to rip and convert DVDs for different use.
With it, you can easily convert DVD and other disc formats (ISO, Video_TS etc.) to a format such as H.264, HEVC, Apple Intermediate Codec or Apple ProRes. These formats can be well compatible with iMovie. H.264 and HEVC can preserve image quality with the smallest file size. Apple Intermediate Codec and Apple ProRes preserve the best image quality and provides better performance when editing in iMovie, but creates much larger files that use more storage space than H.264 and HEVC files use.
When it turns to the DVD ripping ability, EaseFab DVD Ripper can handle both general home DVD discs/DVD Folders and the copy protected ones employing region code, CSS, Sony ARccOS, UOPs, APS and RCE. After successful accessing and loading, those DVDs with one or multiple titles can be ripped to mainstream digital formats like MP4 (H.264/MPEG4), MPEG, WMV, MOV and MP3, as well as prevailing devices like iPhone, Apple TV, Samsung, HTC etc..
With the ability to apply effects, add watermarks, add subtitles to the videos, and more, EaseFab DVD Ripper for Mac can be onsidered a one-stop-shop for all your DVD ripping, copying and simple editing tasks to come up with industry-standard outputs on macOS (Catalina included).
3 Simple Steps to Convert Any DVD Video to Use in iMovie on Mac
Step 1. Load DVD Files
Insert a DVD into your DVD drive, and click the load DVD button. The program will add the DVD to the program and list all the titles. Double-click one of the titles, and you can preview the movie in the Preview window on the right. See the picture below. You can also import ISO files, IFO files or DVD folder for conversion.
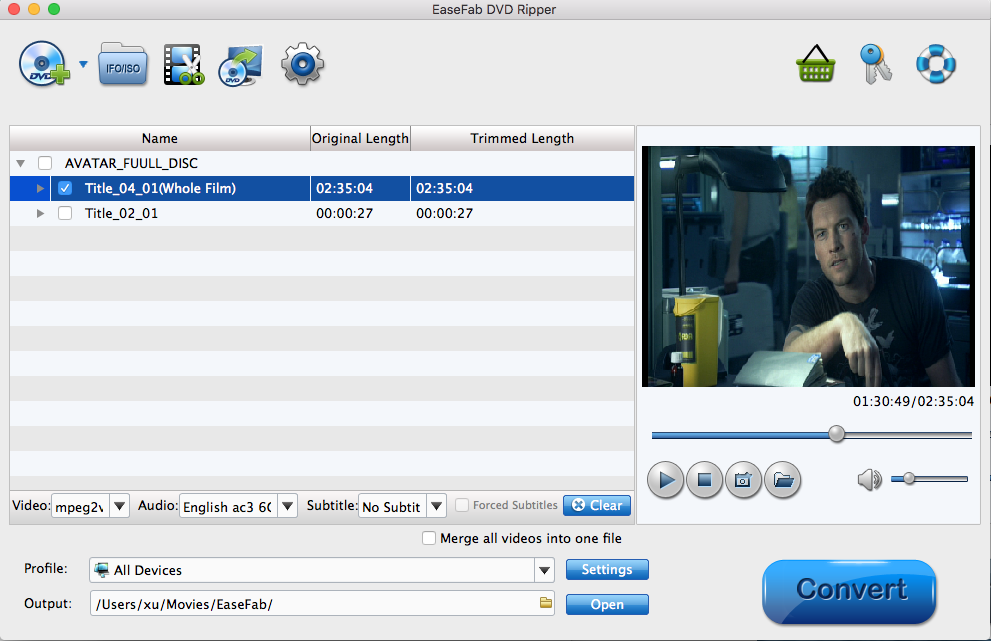
1. A DVD may contain many titles more than the main movie or video, such as the trailers or commercials. By default, EaseFab DVD Ripper choose the longest title which is usually contains the main movie or video. And this helps ripping without converting unnecessary titles. If you don't need the whole title to convert, you can click the Title and then you can see lots of chapters, just uncheck the Longest title and check the exact chapter to convert.
2. If you just want to extact a small clip from your DVD for using in iMovie, you can use its "Edit" function to cut off the unwanted segments. For details, see how to edit video >>
Step 2. Choose an iMovie Compatible Format.
The Profile tray locates in the buttom of the window. From Editing Software you can select iMovie (encoded with Apple Intermediate Codec) or an Apple ProRes as the output file. Both of the profiles can generate files with best image quality and better editing performance for iMovie.
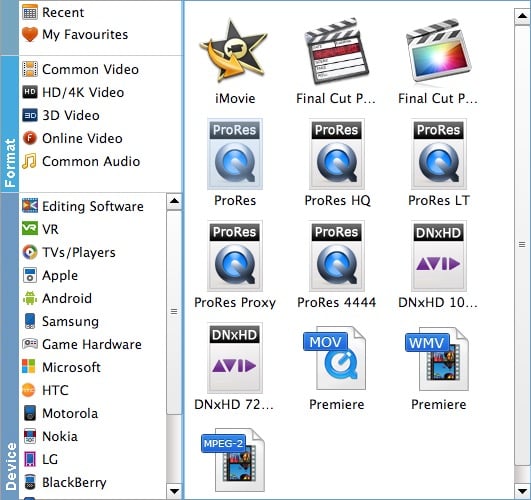
You can also go to the Common Video category and select MP4 (encoded with H.264 codec) or HEVC MP4 as the output file. The generated file can preserve image quality with the smallest file size when using in iMovie.

Tips: You can cut video, remove black bars, apply effects by use its Edit function. Moreover, you can adjust codec, resolution, frame rate, bitrate, etc. using its Settings function.
Step 3. Start conversion and then add videos to iMovie
After all the settings, click the Convert button to start converting DVD to iMovie supported video format. A few minutes later, you'll get the converted videos.
Finally, launch iMovie. In iMovie, go to the File menu, choose Import > Movies, and then navigate to the folder that the result file are saved. Select the file and click Import.
Method 2: How to Rip DVD to iMovie Formats Free with Handbrake
Handbrake (current version 1.3.3) is a good helper to assist people in ripping DVDs and converting videos. It is open source, clean, and easy to use. You can use Handbrake to convert DVD to MP4 video with H.264 codec to use in iMovie. Handbrake can't rip commercially copy-protected DVDs by default, you should firstly download libdvdcss - a part of VideoLAN project capable of reading and decrypting DVDs locked by region codes 1-6 and CSS. For more details, you can refer to this article - How to use Handbrake to rip encrypted DVDs.
Important Note: Even with libdvdcss being installed, HandBrake only decrypts and rips some certain DVDs with CSS. To rip any copy protected DVD freely, you need a more powerful alternative like EaseFab DVD Ripper for Mac.
Steps to use Handbrake to rip DVD to H.264 MP4 for iMovie on Mac
1. Insert a DVD you wish to copy into your Mac. If DVD Player starts up automatically, quit the application.
2. Launch HandBrake, located at Applications.HandBrake will display a dropdown sheet asking which Device should be opened. Select the DVD from the list in the sidebar and then select Open. HandBrake will spend a little time analyzing the DVD you selected. When it's done, it will display the DVD's name as the Source in its main window.
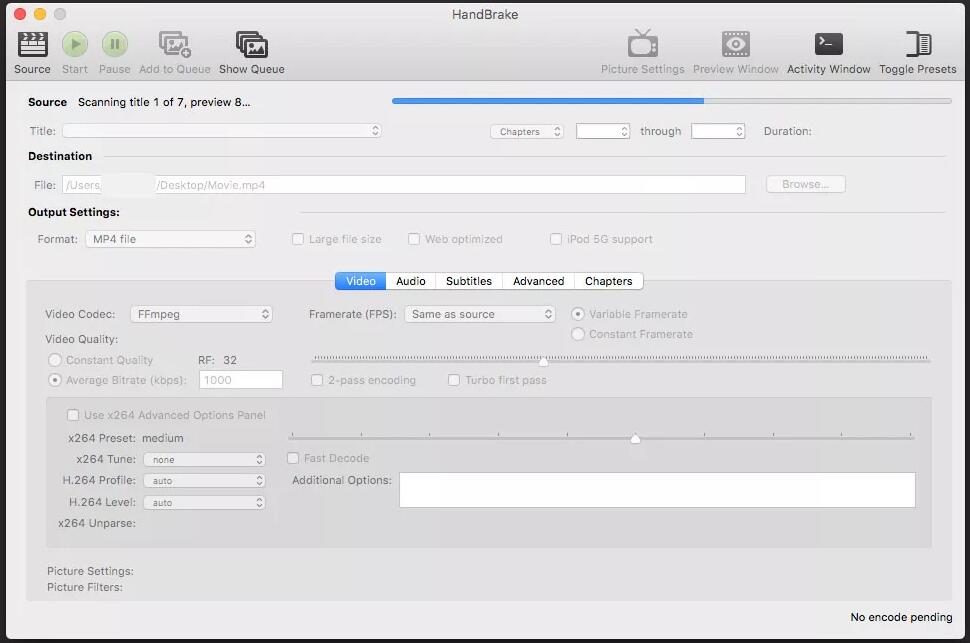
3. Choose the Title to copy. The Title dropdown will be filled in with the DVD's longest title; this is usually the main title for the DVD. HandBrake can only create a copy of a single title on a DVD. HandBrake can only rip a single title at a time. If you want to rip multiple titles off DVD or copy several/all episodes of TV show DVD, you have to process the same work multiple times or create a queue.
Other adjustable options including Angle, Chapters, Seconds and Frames. Seconds is an option used to define the start time and end time of to-be ripped title.
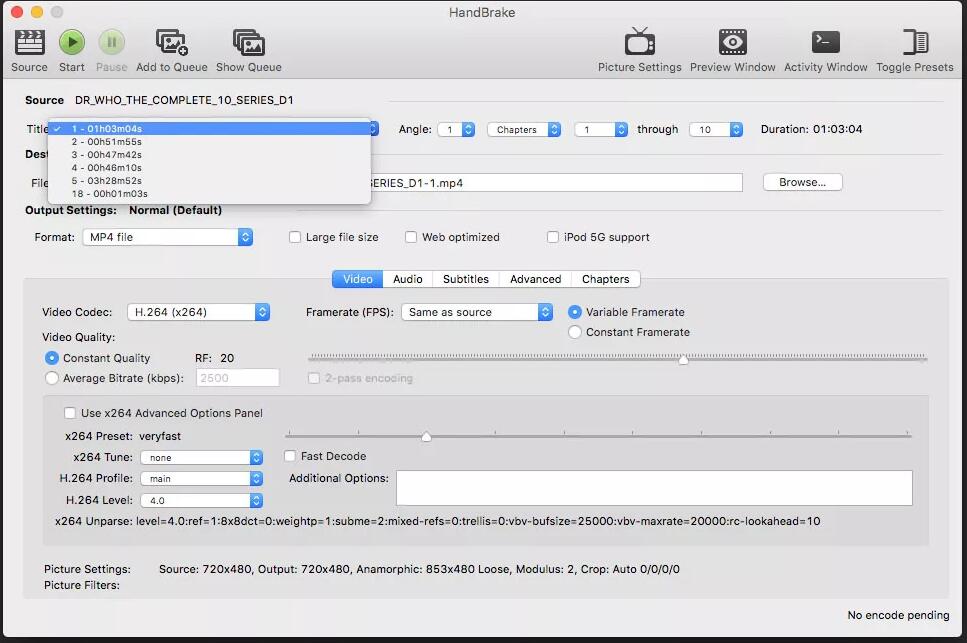
4. Configure MP4 as output. HandBrake DVD ripper empowers you to copy DVD to MP4 (M4V on Mac, same as MP4) or convert DVD to MKV on Mac. In addition, it offers dozens of output presets, grouped under General, Web, Devices, Matroska, and Legacy. You can choose any one at will, or add personalized preset by clicking Save New Preset.
If you know little about picture, filters, video, audio parameters, just keep the default settings untouched and instead focus on Presets only.
Kindly Note: If the file extension is M4V, you can change it to MP4. In fact, you can also keep M4V without no change since M4V is based on MP4 file format.

5. Choose a Destination. This is the file that will be created when the copy is made. You can use the suggested file name, or use Browse to select another location to store the destination file and create a new name.
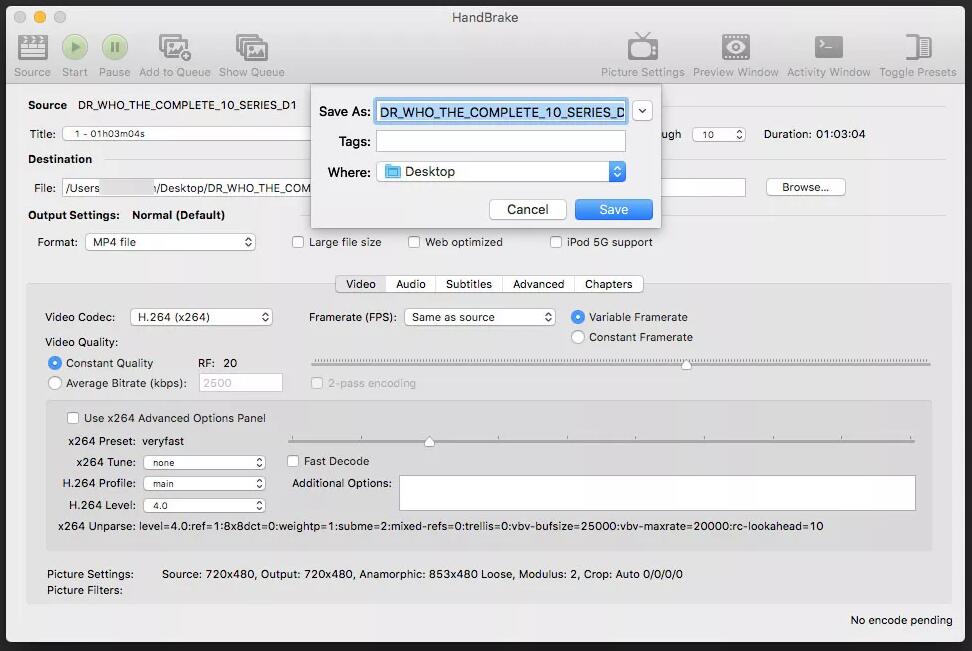
6. If you have nothing to modify, simply click Start button at the top menu bar to start ripping DVD to MP4 with HandBrake. Then you will see a display bar and can estimate the time remaining to complete.
Drawbacks of HandBrake Converting DVD to iMovie on Mac:
● It does not allow converting protected and commercial DVDs.
● The interface is complicated to understand and use.
● A lot of users complain about compatibility issues while working with the application on Mac Mojave and other versions.
● The quality of the result MP4 video may be very poor compared to the original DVD quality.
● DVDs can be converted to a limited number of formats.
Final Words:
We have introduced the detailed steps on how to import DVD to iMovie on Mac with EaseFab DVD Ripper for Mac as well as the freeware Handbrake. EaseFab is extremely useful for both advanced and novice users. Handbrake is just suitable for one-time users or people who do not need to convert unprotected DVD to iMovie very often and don't mind the output quality.
