DaVinci Resolve is the world's first solution that combines professional offline and online editing, color correction, audio post production and now visual effects all in one software tool. While there are many video formats the DaVinci Resolve supports, there are also some that it doesn't support. DVD video is the just one of DaVinci Resolve unsupported media format. But it's simple to extract video from DVD for editing in DaVinci Resolve. Convert your DVD footage with a third-party program, by transcoding it into a format (e.g. H.264, DNxHD or ProRes) that works natively within your DaVinci Resolve.

Getting A Software to Convert DVD to DaVinci Resolve Supported Format
Because DVD video, including the both home-made and store-bought DVD discs, does not natively work within DaVinci Resolve, DVD video files must be ripped off the disc and then converted. There are many programs out there there that allow you to convert DVD to a format that you can edit inside DaVinci Resolve. HandBrake is always the first to recommend. But when it comes to ripping DVD with copy protections, like Disney copyprotection, commercial DVD CSS encryption, Sony ARccOS, etc, it can't work as expected. Moreover, Handbrake is quite limited in the formats you can convert to. The most logical one to use is H.264 and HEVC in MP4 or MKV format.
Luckily, there is still other DVD ripping software solutions you can easily find. If you're confused about choosing a suitable one, we highly recommend you try EaseFab DVD Ripper. With it, you can easily convert any (unprotected and copy-protected) DVD to a format such as MOV/MP4 H.264, DNxHD or Apple ProRes. These formats can be well compatible with DaVinci Resolve. H.264 files can preserve image quality with the smallest file size. Both DNxHD and ProRes can preserve the best image quality and provides better performance when editing in DaVinci Resolve.
Moreover, integrated with edit features, EaseFab DVD Ripper lets you make your own creation in minutes by cropping, trimming, adding effects, etc. For those who are not planning to import the whole DVD video to DaVinci Resolve, this program can easily help you cut and trim the exact video clips from a DVD and then convert it to a format for using in DaVinci Resolve. In case you want to follow us to have a try, just get it from the following download link:
Tutorial: How to Transcode and Import DVD video to DaVinci Resolve
PS: The step-by-step guide is almost the same on Windows and Mac. Here we will take EaseFab DVD Ripper Windows version as the example to show you the DVD ripping process for further editing in DaVinci Resolve.
Step 1. Download and launch EaseFab DVD Ripper on Windows PC or Mac. Insert the DVD disc into your DVD drive, click Load disc button to load the DVD content to the program. You can also load ISO image or DVD folder if you have such video files on your hard drive.

Step 2. Click Profile pull down list, move mouse cursor to Editing Software. To rip DVD video for editing in DaVinci Resolve, you can select MOV (encoded by H.264 codec), DNxHD 720P, DNxHD 1080p or Final Cut Pro X (encoded by ProRes codec) as the output profile.
Important Note: The output H.264 MOV files can preserve image quality with the smallest file size. The DNxHD and ProRes files can preserve the best image quality and provide better performance when editing in DaVinci Resolve Please not that ProRes files typically need ten times as much storage of H.264-based files.
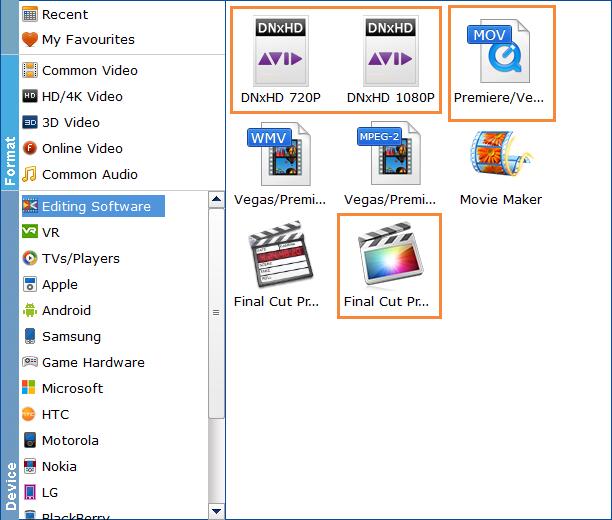
Tips: You can cut and trim and cut part of DVD video , crop, merge, rotate, etc. to make some easy video edits ( Go to how to edit the DVD video to learn more >) in a linear manner with EaseFab DVD Ripper. You can also click Settings button to adjust the codec, resolution, frame rate, bitrate, etc.
Step 3. Just below Profile is Output, you can click the Folder icon to change the location where you want to save converted video. After everything is OK, hit Convert and it will begin fast rip and convert your DVD video at one go.
After the conversion is complete, get the resulted files via clicking the Open button and then you can import the converted DVD video to DaVinci Resolve 16 or lower version without any trouble.
