How to Free Convert DVD to H.265/HEVC with Small Size & Best Quality
By Paula Lin | Last Updated:As the successor to H.264, H.265 or HEVC is a compression standard that has better video quality at the same bit rate and provides 25% to 50% better data compression than AVC at the same level of video quality. Now, HEVC support has involved devices, hardware, software, OSs, browsers, platforms, etc., and the number of supporters is increasing year by year. So, if you would like to digitize your DVD collection with small size and minimal quality loss, converting DVD to H.265/HEVC will be a good idea.
However, most DVD rippers on the market only support H.264 encoded output formats. After digging around on and on, we finally found the 3 best DVD to HEVC converters, including the free tools Handbrake and VLC which are frequently asked in the forums and communities. Without further ado, let's have look at how to use them to convert your DVDs to H.265 files with no quality loss.
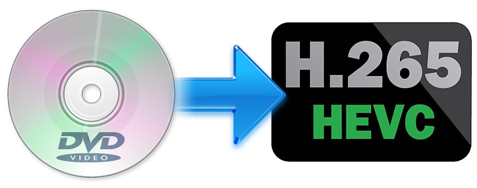
Comparison of the 3 DVD to H.265 Converters
Check the comparison table of the 3 best DVD to H.265/HEVC converters on the market, and pick the one that works best for you.
DVD to H.265 Converters |
Pros |
Cons |
EaseFab DVD Ripper |
● Support for 99-title DVDs and other intractable DVDs. ● Fast DVD to HEVC conversion speed with hardware acceleration. ● Custom profiles and editing tools. ● A wide range of output formats. |
● No Linux backup client. ● No Blu-ray ripping. |
Handbrake |
● Convert DVD to HEVC for free | ● Can't rip some old and commercial DVDs ● Quality settings are complicated for beginners ● Slow and resource-intensive |
VLC |
● Free DVD to H.265 Converter | ● Can't rip copy-protected DVDs. ● Not intuitive for beginners. ● No video editing features. |
Method 1. Convert DVD to H.265 with EaseFab DVD Ripper
If you want to get the fast speed, optimal quality, and small size for the DVD to HEVC/H.265 conversion, EaseFab DVD Ripper will be your best choice. It can handle all the DVDs that you may have - new releases, 99-title, scratched DVDs, regional DVDs, Japanese DVDs, or workout DVDs. To be specific, it can:
- Convert protected DVDs to HEVC/H.265 MP4 and MKV: Convert homemade or bought DVDs with Disney X-project DRM, CSS, region code, RCE, APS, Sony ArccOS, UOPs, any navigation algorithms used by Paramount, Disney, Sony, etc.
- From 8.5GB DVD to ~1GB HEVC/H.265 MP4: Flexibily adjust resolution, bit rate, codec, etc to produce optimal file size. Specifically, the ripped file is 700MB-1GB instead of GBs for a full movie, a 80% space saving. Plus, there're 500+ ready profiles for AVI, MKV, WMV, MOV, iPhone, iPad, Android.
- Fast DVD conversion Support Intel QSV, NVIDIA (CUDA) NVENC, AMD, M1/2 (Pro/Max/Ultra), and multiple-core tech to convert a full DVD to H.265 or H.264 MP4 in as short as 10 minutes.
- 1:1 quality ratio: 2 DVD copy modes manage to backup DVD with 100% quality reserved.
To begin with, you need to download and install EaseFab DVD Ripper Windows or Mac version on your computer. The guide below takes the Windows version to show you how to rip DVD to HEVC/H.265. Mac version has the same process.
※ For macOS 10.14 or lower, you can also Download 32-bit installer here ↓
[Tutorial] How to fast convert DVD to H.265/HEVC with EaseFab DVD Ripper
Step 1: Load the source DVD files.
Insert the DVD disc into your computer's DVD drive or an external USB DVD drive. Launch EaseFab DVD Ripper, click Load DVD button to add the DVD files to the program. It also supports DVD Folder and ISO Image. The DVD ripper supports advanced encryptions like navigation algorithm used in multiple titles. It will easily detect the correct title hiden in DVDs from Disney, Sony, Paramount, etc./p>
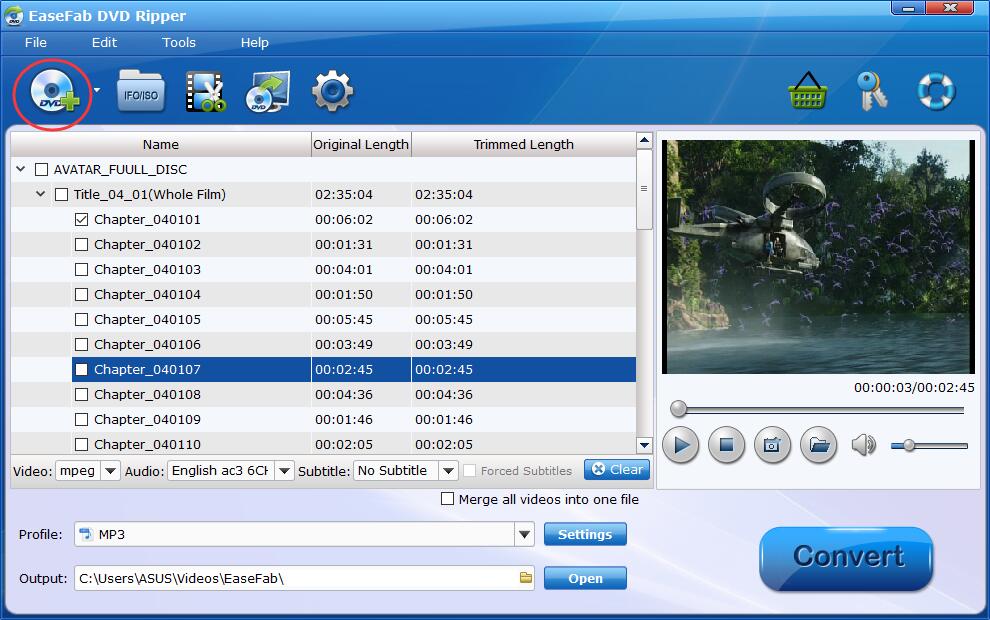
Step 2: Choose HEVC MP4 as output profile.
Click Profile bar and move mouse cursor to Common Video category, then click and select HEVC MP4 as the output format.
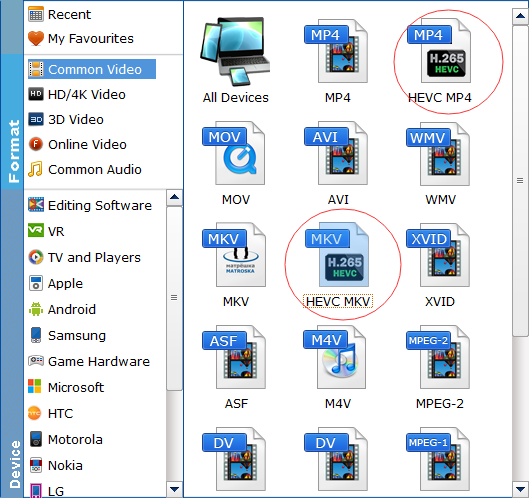
Step 3. Convert DVD from GBs to HEVC/H.265 MP4 in MBs
Flexible options are offered to further reduce the size of the encoded HEVC MP4 video. Click the Settings button beside the profile and enter into the parameter settings page. A slew of other variables such the video/audio codecs, pixel dimensions, frame rate, bit rate, audio sampel rate, etc. will help convert an full DVD at 7.5GB to a smaller H.265 MP4 file.
Recommended video size settings:
- You're not suggested to adjust the frame rate and aspect ratio, if not necessary.
- Lower the bitrate to a lower level. For example, adjusting the original Normal quality to bitrates of 1500-2000 is acceptable without noticeable pixellation.
- Lower the resolution. Typical DVD videos are 720×480 (NTSC) and 720×540 (PAL). Adjust the resolution to 640×480 won't make any quality difference.
Please note: Adjusting these variables have some effect on the re-encoded video quality. You can go smaller, only at the cost of quality loss. Remember the file size and video quality is based more on bitrate than resolution which means bitrate higher results in big file size, and lower visible quality loss.
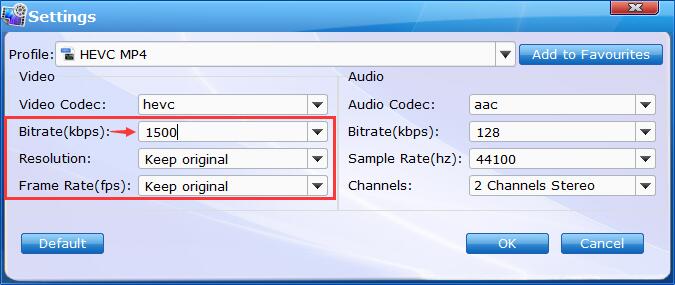
Step 4. Start the DVD to HEVC MP4 conversion
Click the Folder button in the Output bar to select a destination folder in the dialog box that opens, and click OK. Then click the big blue Convert button to start converting DVD to MP4 or MKV with H.265/HEVC codec. The rip will go from about 100fps to 200fps based on the computer you have (higher configuration, faster speed).
Method 2. Convert DVD to HEVC Free with Handbrake
Handbrake is a free and open-source video/DVD transcoder. While it can't rip all DVDs anymore (since version 0.9.3), you can still use a free library called VLC libdvdcss to rip some protected discs to H.265 MP4 or MKV. By loading the libdvdcss library in the application folder, Handbrake will dynamically read CSS and region-locked DVDs.
Handbrake contains both software and hardware H.265 encoders to let users make H.265 videos from DVD discs. Since H.265 requires longer time to transcode, HandBrake's support for AMD VCE, Intel QSV, and NVIDIA NVENC hardware encoders can help greatly. They will speed up the DVD to H.265 converting speed at the expense of some quality and larger file sizes.
[Tutorial] How to convert a DVD to HEVC/H.265 with Handbrake?
Step 1. Download the latest Handbrake 1.7.3 for the best DVD to MP4 conversion performance. Note that to use the latest Handbrake on Windows 10/11, you need to have Microsoft .NET Desktop runtime 6 or later installed. Then install and open Handbrake on your PC or Mac.
Step 2. Insert the DVD you want to convert to H.265 into the optical drive.
Step 3. Click Open Source to load the DVD movie. Handbrake will take some time to scan the title.
![]() Handbrake can only rip DVDs that aren't protected. If your DVD, ISO image, or DVD folder is encrypted, you can try downloading a free library called " libdvdcss". This helps Handbrake access DVDs with CSS or region code, but make sure you find the version that works with your Windows version. Once you download libdvdcss, copy the .dll file and paste it into your Handbrake folder.
Handbrake can only rip DVDs that aren't protected. If your DVD, ISO image, or DVD folder is encrypted, you can try downloading a free library called " libdvdcss". This helps Handbrake access DVDs with CSS or region code, but make sure you find the version that works with your Windows version. Once you download libdvdcss, copy the .dll file and paste it into your Handbrake folder.
Or, if you try to rip a protected DVD to H.265 without libdvdcss, you might see error messages like "copy-protected sources are not supported" or "no valid source or titles found."
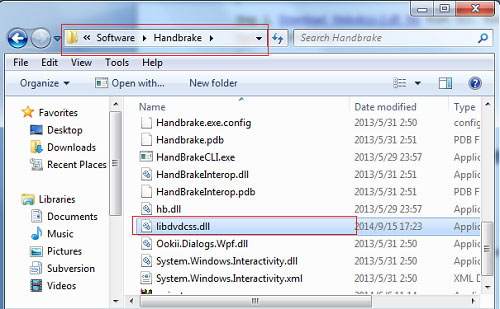
Step 4. The main title will be selected for homemade DVDs by default. For protected DVDs, the libdvdcss will work in the background to help Handbrake find the correct title (you can find the title via VLC and manually select the right title from the Title drop-down box.)
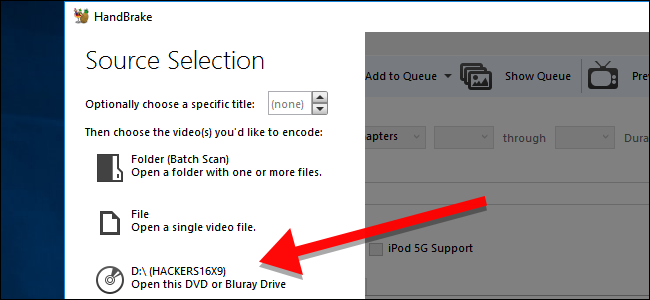
Step 5. Under Preset, choose the desination platform where the output H.265 files will be used. You can leave it as default.
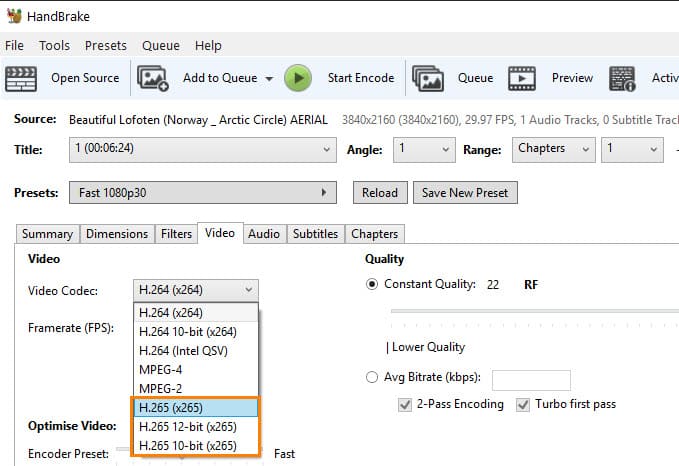
Step 6. Next, under Summary, choose the output format. You can convert the DVD to H.265 in MP4 or MKV.
Step 7. No go to Video > open the Video Codec dropdown menu and choose H.265 (x265). If your computer hardware supports GPU acceleration, you will see options like H.265 (VideoToolbox), H.265 (Nvenc). If you want to speed up the DVD to H.265 conversion, select a hardware H.265 encoder.
Step 8. Click Browse and set an output folder and then click the Start button to begin the DVD to H.265 conversion.
Method 3. Convert DVD to H.265 Free with VLC
VLC is a great media player that also offers a basic DVDs to H.265 conversion option. It can convert DVDs to H.265, H.264, MP4, WMV, WebM, and more without needing extra codec packs. VLC is a great option if you just need to rip a couple of DVDs and don't want to download anything new. Ripping a DVD to H.265 MP4 with VLC is relatively straightforward.
The catch: VLC isn't perfect for ripping. It can only rip CSS-protected and regional DVDs, so it won't work for more complexly protected discs. Also, you don't have much control over the conversion process, such as adjusting resolution, bitrate, frame rate, deinterlacing, volume, and other settings. VLC doesn't offer as many conversion options as others, and some features are a bit hidden and not easy to find. In my test, it's also less reliable than dedicated DVD to HEVC converters, sometimes leading to errors or incomplete conversions.
[Tutorial] How to convert DVD to H.265 with VLC?
Step 1. Download VLC if you haven't got it. Install and run the VLC media player. And then feel free to enjoy the free DVD to H.265 conversion on your Windows or Mac.
Step 2. Insert the original DVD into the disc drive.
Step 3. Open VLC and select Convert/Save... under the Media menu in the top left corner of the main interface.
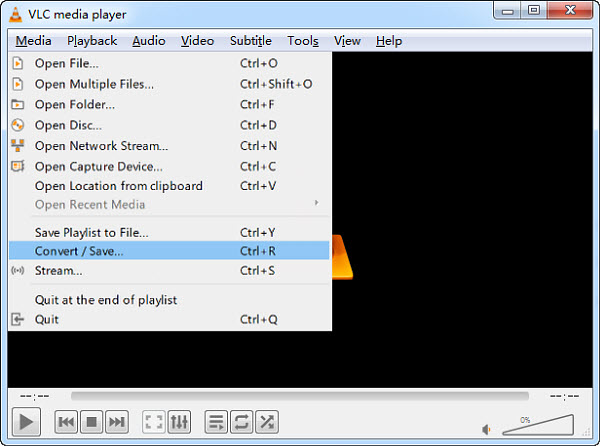
Step 4. Click the Disc button to load the DVD. VLC requires a special library called libdvdcss if you want to break the CSS encryption encoded on DVDs. The Windows and Mac builds have the library built-in, so it's no problem to rip CSS DVDs to H.265 on Windows and Mac. But if you have some other protected DVDs, make sure to decrypt the DVD beforehand.
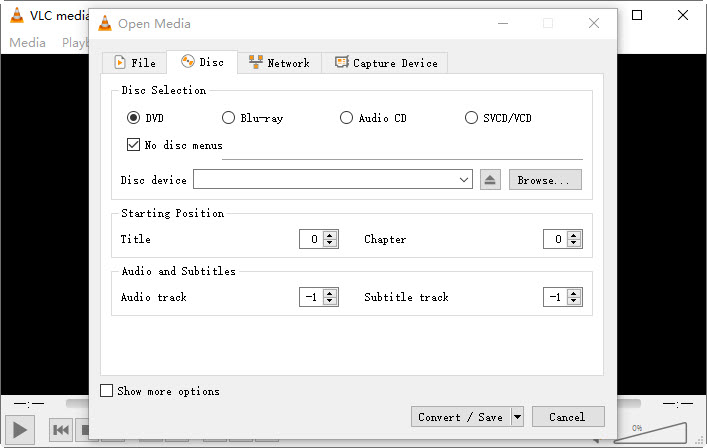
Step 5. Once the DVD movie in the Disc Device is loaded correctly, you can do some tweaking. Under Starting Position, you are able to choose which title or chapter you want to rip. Just leave this as the default if you want to rip the whole movie. Under Audio and Subtitles, you can also choose the specific audio or subtitle track as per your needs.
![]() If it's a protected DVD, you can play the DVD in VLC and remember the correct movie title that plays. Then, back under the Starting Position option, manually select the title/chapter to convert.
If it's a protected DVD, you can play the DVD in VLC and remember the correct movie title that plays. Then, back under the Starting Position option, manually select the title/chapter to convert.
Step 6. Click the Convert/Save button once you've finished the settings. Alternatively, you can also go to the Open Disc from the Media tab > browse and choose DVD location at Disc Drive > choose Convert from the drop-down menu next to the Play button.
Step 7. When the Convert window pops up, select Video - H.265 + MP3 (MP4) from the Profile drop-down menu. VLC doesn't provide too many profiles for users compared with other free DVD to H.265 converters. You can click on the gear button next to the profile, and there are a few other formats to choose from.
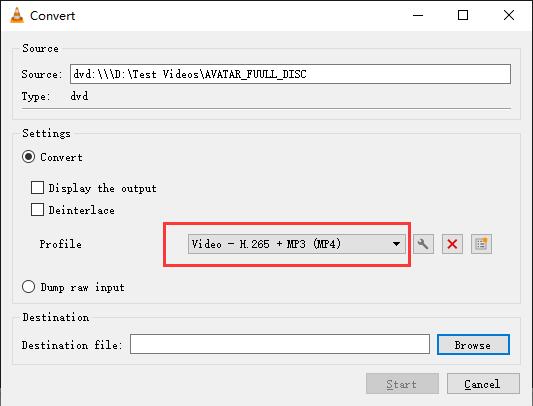
Step 8. Click the Browse button and pick a folder where you want to save the converted movie. Give the converted movie a new name with the file extension .mp4. Or VLC won't rip the DVD to H.265 properly. Then click the Start button and convert a DVD to a H.265 mp4 file.
FAQs about DVD to HEVC/H.265 Conversion
1. What is a good DVD to HEVC converter?
Choosing a good DVD to HEVC ripper shall be based on the following criteria:
- A good DVD ripper shall feature an intuitive UI and guide you to complete the conversion rquest within a few clicks, preferably in 2 or 3 steps.
- It will deliver a super-fast conversion speed. Hardware acceleration is the icing on the cake.
- Incompetent tools may have very fast rips, but at the expense of image quality. So high-quality DVD rippers are still of top concern.
- It offers loads of profiles and fulfills your various ripping needs.
2. Is converting DVD to H.265 legal?
It's not legal to crack a DVD in the United States. But it's widely considered that it's OK to make an "archival" copy of any DVD content that you've legally purchased/acquired the rights to.
3. How do I convert a protected DVD to HEVC?
You need to get a DVD ripper that supports copy protections. There are protected DVD rippers that support Disney DRM, CSS, region codes, RCE, 99 titles, etc. Download the program, insert your DVD, and it should be able to read and analyze the correct title of a protected DVD. (Please note, before you convert a protected DVD, make sure you legally own it.)
4. Is it possible to rip DVD to H.265 on Windows or Mac with the built-in apps?
No, there's no default DVD ripping program. Why?
For one thing, DVD copy protections of various kinds sit nearly on all DVDs of movies, TV series, and fitness currently. So it's quite a complicated process to kick them to one side and digitize DVD to H.265 MP4 or other formats on the computer.
For another and also the most decisive thing, decrypting commercial DVDs by circumventing copy protections for profitable usage is prohibited officially by DMCA. As a result, no OS developer would get itself into the DVD ripping stuff.
5. What is the difference between H264 and H265 for DVD?
H.264 and H.265 can both deliver high-quality video, H.265 is generally more efficient in terms of compression. If preserving the absolute highest quality is a top priority and storage or bandwidth constraints are not a major concern, H.264 might be sufficient. However, if efficiency is crucial, especially in scenarios like streaming or where storage is limited, H.265 is the preferred choice for maintaining quality at lower bitrates.
Conclusion
You can use any of the 3 tools above to compress and convert a DVD to a small H.265 file with better compatibility. But if you ask "which is the best DVD to HEVC converter", my answer is EaseFab DVD Ripper. It can load any DVD discs, be it DRM-free or copy-protected. It works much faster than Handbrake and VLC thanks to the support for the advanced hardware acceleration, multi-core CPU, and Hyper-threading technology. What's more, it gives a lot of easy-to-operate options including option to adjust video quality, encoding format, video length, aspect ratio, and so on.
You can click the download button below to have a try! It is lightweight and clean.
※ For macOS 10.14 or lower, you can also Download 32-bit installer here ↓


