
GoToMeeting is an online meeting, desktop sharing, and video conferencing software package that enables the user to meet with other computer users, customers, clients or colleagues via the Internet in real time. Most folks are fond of using GoToMeeting to host and record webinars for clients on a regular basis. Have you just found out that your recordings (.g2m file) from GoToMeeting aren't able to open or playback on your PC? If yes, then it's probably because of the incompatible codec. Even though the recording is in WMV, the codec used is meant for playing back on the GoToMeeting's platform.
To open, play or share the GoToMeeting recordings, you may have to convert the recorded .g2m file to a standard video format like MP4, WMV, FLV, MOV, etc. And there are two ways to get the job done. you can try out either Method 1: Using the Recroding Manager or Method 2: download a desktop converter to solve conflicting codec issues.
Kindly Tips: You can easily start a new recording on GoToMeeting with a slight adjustment in the Settings>Preference (convert to a vanilla WMV file, which is without the GoToMeeting codec) so that your future recordings can be playback without that much of a hassle. If the problem still persists, you can always refer back to the methods mentioned below.
Method 1: Using the Recroding Manager
There have been a number of changes since the Recording Manager was added, in this article I will highlight the key points you need to know.
The recording converter can be located within the context menu of the GoToMeeting system tray icon (next to your clock). Right-click the orange flower affiliated with GoToMeeting (if it's hidden, you might have to click the arrow that shows hidden icons), then chose the option to convert recordings.
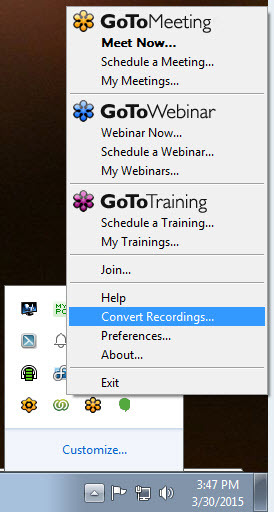
· Recordings made on a PC still use the GoToMeeting codec, but the resulting files have a new .g2m extension so you can easily tell that they have not yet been converted.
· The new Recording Manager lets you convert you recordings whenever you want, instead of automatically starting as soon as your event has ended.
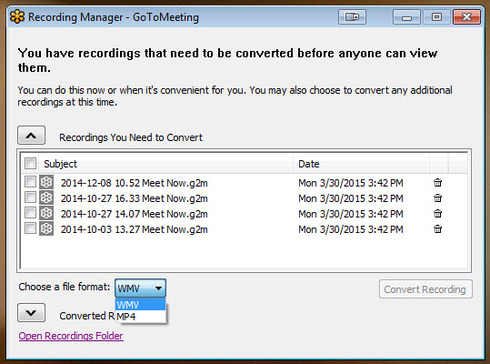
· On Windows you can select .wmv or .mp4 file formats, on Mac it’s .MOVor .mp4. The codec on the Windows recordings is removed during the conversion process so you can share and upload your recording right away.
On the subject of sharing, if you have a GoToWebinar or GoToTraining account, you now have the ability to upload your recordings to your account and share them directly from there. Each account has 3GB of space for recordings.
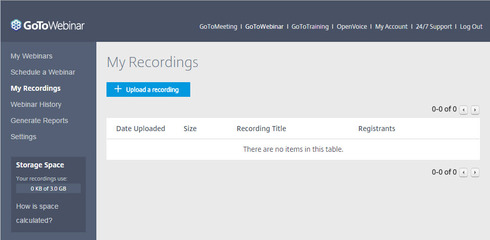
The final improvement worth mentioning is that after the conversion process is completed, your original recording is now moved to a new folder, rather than over written. On a Windows PC your recording is moved to a new folder called Original, which is located in your Documents folder. If you are using a Mac, the files are saved in a folder called tempAV which is located in the Recordings folder. Due to the size of these files they are not saved indefinitely, so you might want to make copies to a dedicated storage solution if you want to keep them as back ups. This means if for any reason you need to run the conversion again you can. Just copy the original recording files back into your Documents or Recordings folders and and launch the Recording Manager again.
Method 2: Download a Desktop Converter
If you are seeking for ease of use, the best video output quality, fastest video conversion speed, and the most formats supported, EaseFab Video Converter (available for Windows and Mac users) will be your best choice. With it, you can effortlessly convert the g2m file to any popular digital video formats like MKV, MP4, AVI, MOV, FLV, etc. This software tool is specially designed to serve users with easy to follow instructions, user friendly interface and numerous tools embedded inside software so that conversion needs can be fulfilled in more customized manner.
· Convert GoToMeeting Recordings (.g2m file) to 1,000+ formats, like AVI, MKV, MOV, MP4, etc.
· Convert GoToMeeting Recordings (.g2m file) to optimized preset for almost all of the devices.
· Convert GoToMeeting Recordings (.g2m file) to optimized preset for social networks like Facebook, Vimeo, YouTube, etc.
· 30X faster conversion speed than other common converters.
· Edit, enhance & personalize your videos.
Steps on how to convert GoToMeeting Recordings (.g2m file) to digital
Step 1: Load .G2M Files.
Simply drag and drop .G2M recording files from your PC to the program. Or you can also click "Add Video" button on the top of the main interface to import video to the program. (Note: batch conversion is supported, so you can load more than one file to save time.)

Step 2: Edit your video (Optional).
You can click Edit button to personalize and touch up your videos in clicks. Video editing functions like Trim, Crop, Effect, Watermark, etc. are provided.

Step 3: Select output format and set size to compress your video.
Next step is to choose your video output format from a list of supported formats. It will help to make your videos compatible with any of your personal device.
If you want to compress your video, you're enabled to customize your video settings by clicking Setting icon and choose small size from the pop-up setting window so that it can be easily stored within very less memory space.

Step 4: Start the conversion.
Finally, you can hit the Convert button on screen, within very less time, your video file will be stored to your selected output folder.
