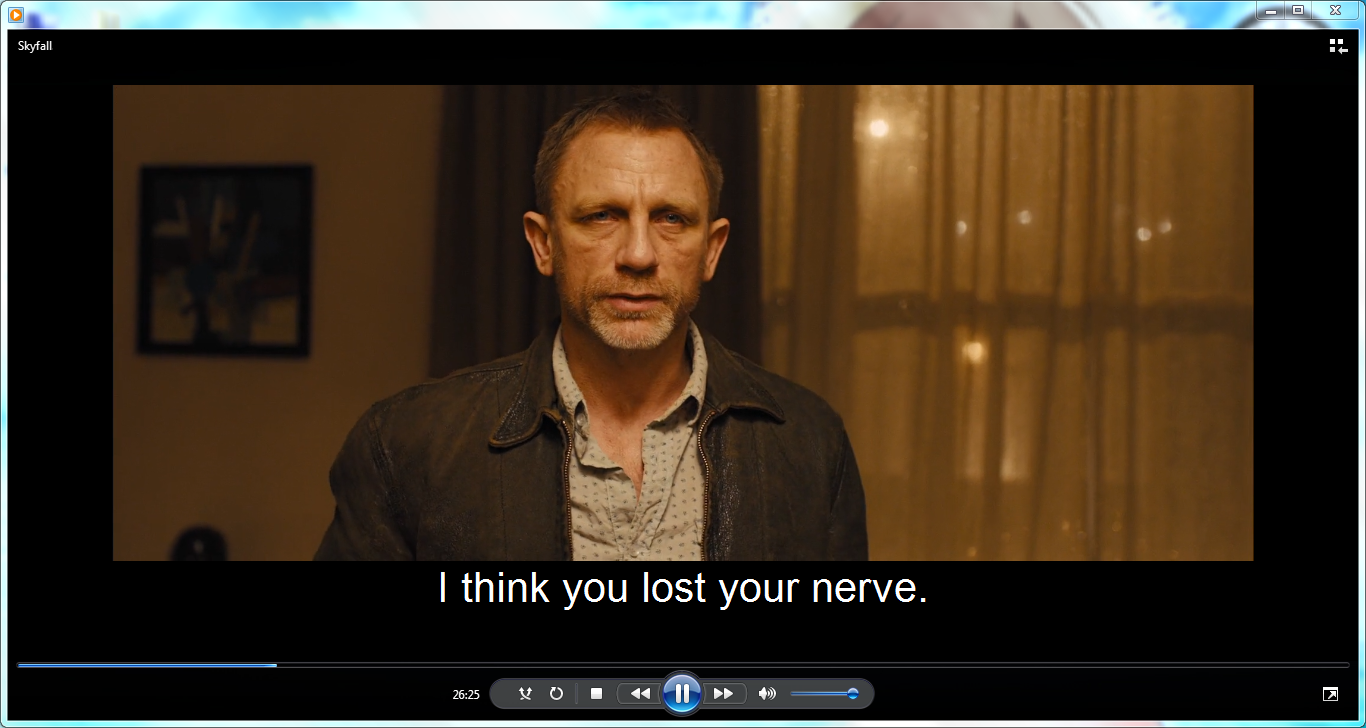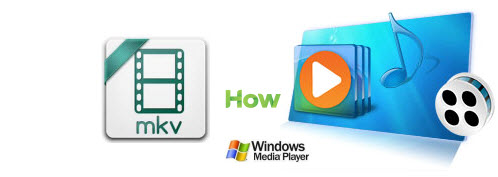
MKV format is a very popular video format that is supported by the majority of media players. But Windows Media Player's MKV support it not that good and Many users may suffer stuttering playbak, showing no audio but audio or other issues. In fact, Windows Media Player doesn't support MKV format natively. Fortunately, there are always solutions there. In this article, we will introduce you two solutions to help you out of MKV playback issues with Windows Media Player.
In order to play an MKV file in Windows Media Player, we need to first learn something about the MKV format:
An MKV file is a free, open source container format developed by Matroska. It can hold different types and unlimited number of video, audio, picture or subtitle tracks in one file. For instance, there might be an .avi file contained within an .mkv file. An MKV file is not associated with a single player like Windows Media Player. That's the reason why people usually feel frustrated when they try to play an MKV file in Windows Media Player. Here are the two solutions:
Solution 1: Install Missing Codecs
Free Download and install CCCP. Then restart your computer and open up your MKV files with Windows Media Player. WMP should now play your MKV files with both audio and video
Installing this missing codec will help Windows Media Player interpret video codec for successful playback. Here Combined Community Codec Pack (short for CCCP) is a codec pack specifically developed for playing videos including MKV. When you've installed it, you can smoothly play MKV files with Windows Media Player or Media Classic Player.
If installing this codec still can't resolve your problem, you can download the all-in-one codec pack K-Lite Codec Pack. With K-Lite Codec Pack installed, you can play almost all the movie and the MKV files should be able to play in Windows Media Player.
Solution 2: Convert MKV to Windows Media Player compatible WMV format
Installing additional codecs may mess up your computer especially if you install the all-in-one codec pack. Maybe you've tried for a long time, but totally find out it doesn't work at all. So here, I give you an alternative option - converting MKV to WMV(the best format for Windows Operating system), which is thought to be useful and practical if you are not a computer wizard.
To convert WMV to WMV quickly and easily, EaseFab Video Converter is an ideal choice. This program features high efficiency and seamless conversion. With it, you can you can do batch conversion from MKV, AVCHD, MTS, AVI, VOB, MOV, and more to WMV without quality loss in simple clicks of mouse. After converted, you can easily import the converted WMV video to Windows Media Player for playing with no hassle. Here's how to do it.
Free download MKV to WMV Converter trial version:
Step 1. Add MKV files to the software
Open EaseFab Video Converter. Drag-and-drop or browse the .mkv file that you'd want to convert to .wmv. The left pane of the video converter shows all the videos that you've loaded for conversion.

Step 2. Set the output format as WMV
Hit the drop-down button of "Profile" and select an optional format. Just choose WMV as your output format from "Common Video" category. To get better high output video quality, choose WMV-HD from "HD Video" category.

Tip: Click "Settings" on the interface and you can adjust the parameters including size, bitrate, frame rate, etc. to get a high quality of output files. And keep the settings the same as original video recordings will provide you the least loss of video quality.
Step 3. Start converting MKV to WMV
When everything is OK, simple the click the "Convert" button at the lower right portion of the window once all the .mkv files you have loaded and selected have been set to output as .wmv.
When the conversion completes, click the "Open Folder" icon to get the generated WMV videos and then import them to Windows Media Player for enjoyment.
Time to put it to the test. Open Windows Media Player and then add items to Windows Media Player Library and it will hopefully play just fine. There you go, that's how you can play MKV files using Windows Media Player!