Many people use the MKV format extensively. MKV files may be high quality Blu-Ray rips, OBS captured footages, or something else. From the official website of Cyberlink, we can find that the MKV is one of the supported formats of PowerDirector. However, when we try to import MKV file into PowerDirector, you may end up with failure or encounter errors like "MKV file no audio", "PowerDirector XX gets frozen when import MKV files" or “An error occurred while opening this media file in the media library…“ pops up.
Why Cyberlink PowerDirector won't work with your MKV files? How to import MKV files into PowerDirector? We'll answer these questions below.
Why certain MKV video files cannot be imported into Cyberlink PowerDirector?
MKV is a multimedia container format which can contains various types of data encoded using one or several different video or audio codecs. For example, PowerDirector 365 only supports MKV file with H.264 AVC 8-bit and H.265 HEVC 8-bit/10-bit, so apparently you will fail or get no image when you import MKV with DivX, XviD, DTS audio or other video and audio codecs into PowerDirector 365 for editing.
Therefore, if your MKV file can play fine but can't be imported to PowerDirector, then file import failure should be due to incompatible file format or codec missing instead of file corruption.
Some people may suggest you to try installing the K-Lite Codec Pack to fix PowerDirector MKV import failure. However, we don't recommend this because this has been known to cause issues with the PowerDirector, such as crashes, slowdowns and other issues.
How Can You Import MKV File into PowerDirector?
Her we'll introduce 2 simple and workable ways for you.
Method 1. Rename File Extension
Sometimes, we simply need to change the file extension from mkv to one that PowerDirector supports and then we can get rid of file import failure.
Right click on your .mkv file, and choose Rename. Then, change the file extension from mkv to mp4, avi, or something that PowerDirector can recognize. Then click Yes when a warning pops up. Once done, put the file into PowerDirector and see if it can be imported without error now.
Method 2. Convert MKV to PowerDirector Supported Format
If rename don't work, it probably means that your Cyberlink PowerDirector doesn't support the video and audio codecs in your MKV video. Then, you need to convert MKV to a more industry standard format that PowerDirector supports. This can also be easily done with EaseFab Video Converter.
● Support any HD/4K MKV file, no matter what video and audio codes are used.
● Convert MKV files to MP4, MOV, AVI, H.264, and more PowerDirector supported formats. Batch conversion is allowed.
● 30X real-time faster conversion speed thanks to the support for Intel/NVIDIA/AMD hardware acceleration.
● Also support compressing and editing videos.
Click the download button above, install it, and follow our guide to convert MKV to PowerDirector compatible format.
Step 1. Open EaseFab Video Converter, and click the Load Video button to browse and open target MKV file. Alternatively, you can simply drag and drop the source MKV file into this converter.
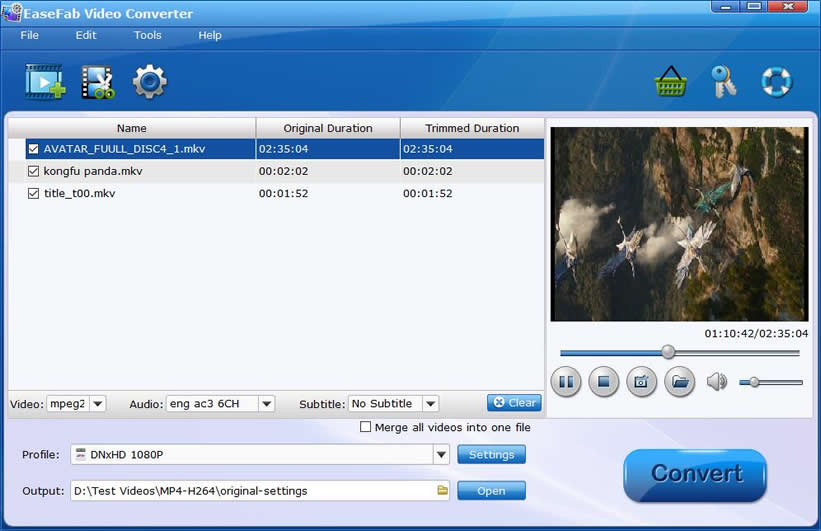
Step 2. Click the Profile bar at the bottom. Choose a format preset that PowerDirector can support. And MP4 (h264+aac) from Common Video category is recommended since the output H.264 MP4 files can preserve the original image quality and seamlessly fit Cyberlink PowerDirector of any version.

Step 3. Hit Convert to begin converting MKV to PowerDirector supported format.
So above are the fixes for MKV not supported in Cyberlink PowerDirector. Hope they can get you out of trouble.
