Summary: This post shares 3 simple ways to convert MKV to MP4, MOV, etc. for further importing to iTunes. You'll also find how to view MKV files on iPad, iPhone, etc. from Files App without itunes.
No matter you download your favorite videos from online, or get a copy from DVD/Blu-ray discs, you're in a great chance to meet MKV videos, which saves multiple audio, subtitle, chapter tracks at high-definition. If you have some MKV movies and an iOS device at hand, wouldn't it be great to add MKV files to iTunes library, so you can sync them to your iPad, iPhone or iPod, and watch them anywhere? But the bad news is that iTunes is very selective on the type of formats imported into it and MKV is still not natively supported by iTunes. To get the job done, you have to convert MKV to other formats like MP4, MOV, that iTunes supports.
So if you're still scratching your head trying to figure out how to transfer MKV files to iTunes, this detailed article is here to help out. Here we will show you how to convert MKV to iTunes-friendly format without quality loss.
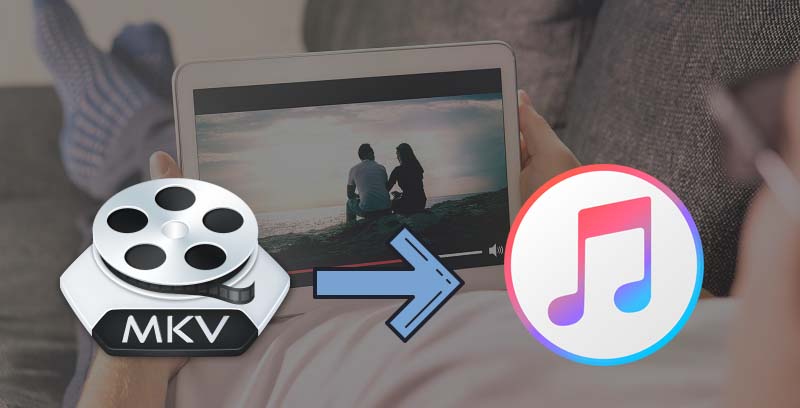
Part 1: Get to Know Best Formats Compatible with iTunes
iTunes is a media player and media library application developed by Apple Inc. It is used to play, download, and organize digital audio and video on personal computers. iTunes has gone since macOS Catalina released. It has been split into three separate applications: Apple TV, Apple Music, and Apple Podcasts. The function to backup iPhone and iPad is assigned to the Finder. After connecting to the iOS device, it will appear in the Finder sidebar just like any other external drive, and it's very convenient to directly back up, restore and synchronize.
Before converting MKV to iTunes on Mac and Windows, you should know the best format supported by iTunes:
Video Formats: MP4, MOV, M4V
Audio Formats: MP3, AAC, AIFF
Note: iTunes can play any format that QuickTime supports, including the protected AAC files from the iTunes Store or Audible.com. In order to play other formats, such as OGG, iTunes needs to install the Xiph QuickTime codec pack.
Part 2: Convert MKV Files to iTunes using EaseFab Video Converter
There is a long list of free conversion programs and tools available. But if you do not want to be held back by slow processing, poor output quality, and to look for the best option to encode MKV videos to iTunes, EaseFab Video Converter is there for you. With it, you can fast convert MKV to iTunes compatible formats like MP4, MOV without any quality loss. Moreover, the program comes with many optimized presets for almost all models of iPad, iPhone, iPod, Apple TV and other devices. Therefore, if you have issues watching MKV, WMV, AVI, VOB, MPG, TiVo, etc. videos on your device, you can directly select the device profile as the output format with no complex settings.
The program also comes with a Mac version which allows you to transcode MKV to iTunes accepted file formats on Mac (macOS Catalina included). Just make sure you download the right program according your computer operation system.
[Guide] How to convert MKV to iTunes-friendly MP4 on PC/Mac - 3 Simple Steps
After downloading and installing EaseFab Video Converter Deluxe onto your computer, you only need 3 simple steps to get MKV converted to MP4 fo iTunes.
Step 1: Load MKV files.
Open this converter and load an MKV file you want to decode from your computer, external hard drive, USB drive: Click Add Video button at the top left corner of main interface, and then browse and open target items. If you need to transcode multiple MKV files, simply choose all of them for batch conversion. It will save you much time and energy.
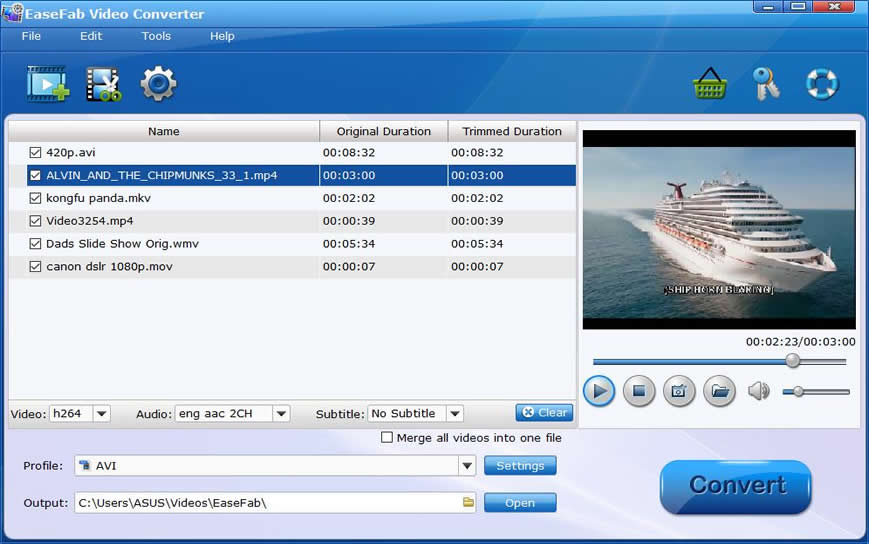
Step 2: Select iTunes/iOS supported format
Click Profile and move mouse cursor to Apple catelog and then select the desired device model on which you want to sync play the MKV files on your iPad, iPhone, iPod from iTunes. Of course, you can also choose an iTunes compatible format like MP4, M4V, MOV from the Common Video catelog.
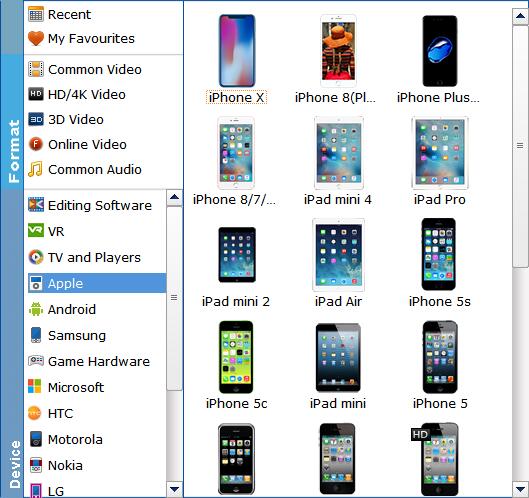
Step 3: Initiate the conversion process - MKV to iTunes.
After selecting your desired format and the destination file you can opt to make changes or settings and if you are OK with the way the format is click the Convert button to initiate the conversion. This might take some time; however, it is important to note that the conversion time depends on the size of the MKV files.
When the conversion completes, open your iTunes and transfer the result MP4 videos to your iTunes library and then sync them to your iPhone, iPad, Apppl;e TV, etc.
Part 3: Top 2 Free MKV to iTunes Converters
1. Convert MKV to MP4 Free for iTunes with VLC
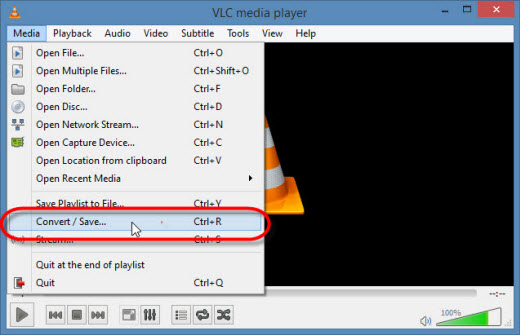
VLC is a free and open-source player that is portable and works on different platforms. In addition to playing your video files, the player also allows converting your videos including MKV to MP4 for iTunes. So if you are in search of a method that facilitates simple conversion without any need for downloading separate software, VLC is the right way. See how to convert MKV to MP4 with VLC >>
Drawbacks of this method:
● It does not allow selecting the desired quality and resolution of the output file.
● Video editing features before conversion are not supported.
● Conversion controls are limited as compared to professional software.
●Conversion quality is not very good when compared to other paid programs and tools.
2. Convert MKV to iTunes Free with Handbrake
Using Handbrake application is another widely used method to convert MKV to iTunes compatible MP4. Handbrake is an open-source and free transcoder application that allows converting videos and DVDs to MP4 and MKV. This freeware is available for a number of platforms, including Windows, Mac, and Linux, and comes packed with features suitable for beginners as well as intermediate users. The application uses third-party libraries like x265, Libav, and Lipvpx.
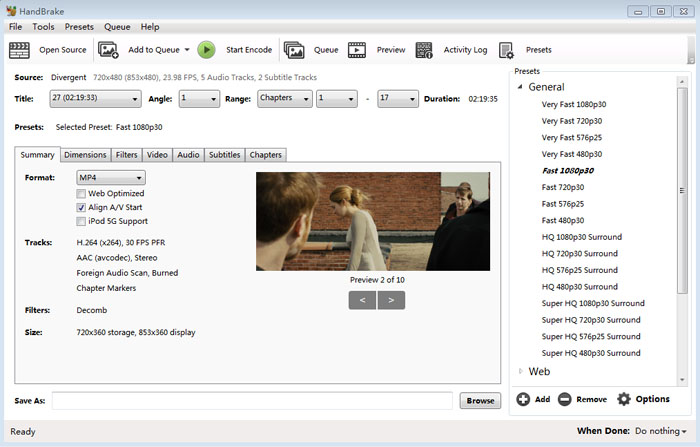
Drawbacks of this method:
● The interface is complicated to understand and use.
● A lot of users complain about compatibility issues while working with the application on macOS Catalina and other versions.
● The conversion speed is very slow.
● Poor output quality.
Part 4: How to Watch MKV videos on iPad, iPhone, iPod from Files App (Without iTunes)
Besides adding MKV files to iTunes for syncing, you can also watch MKV videos stored in the Files app on an iPad, iPhone or iPod. You can do that easily once you learn how.
If you have an MKV video file in the Files app of iPad that you want to watch, you may have noticed that by default the Files app is not able to play mkv video files. But not to worry, with the help of a free app you can easily watch any MKV movie that is located in the Files app of an iPad.
[Guide] How to watch MKV movies from Files app on iPad
1. Download VLC from the App Store to the iPad, it is free.
2. Open the Files app on the iPad and navigate to the MKV movie file you want to watch.
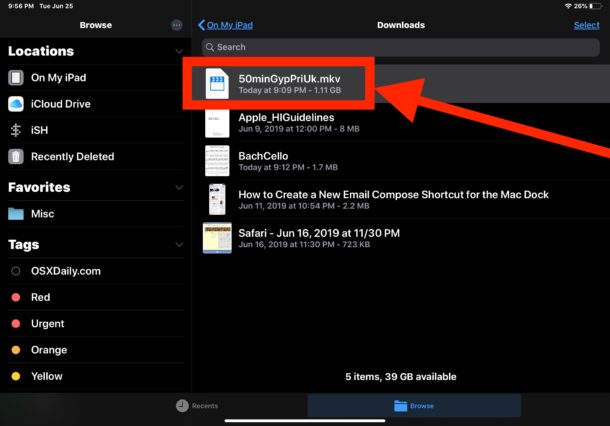
3. Tap on the MKV video and then tap on the Share button, it looks like a box with an arrow flying out of the top
4. Choose Open in VLC to open the MKV movie file into the VLC app.
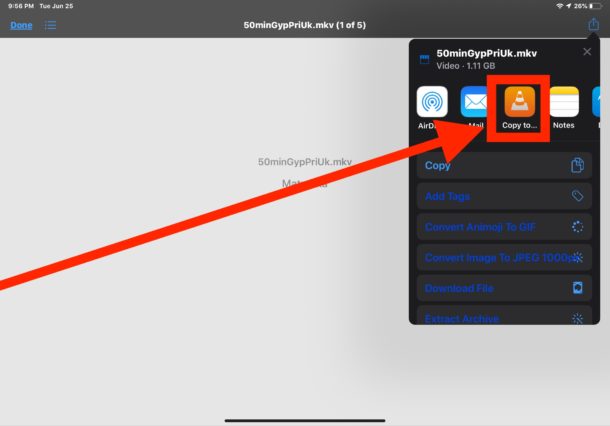
5. Watch your MKV video in VLC, you can play, pause, fast forward, rewind, and perform all other expected video watching capabilities in VLC on iPad.
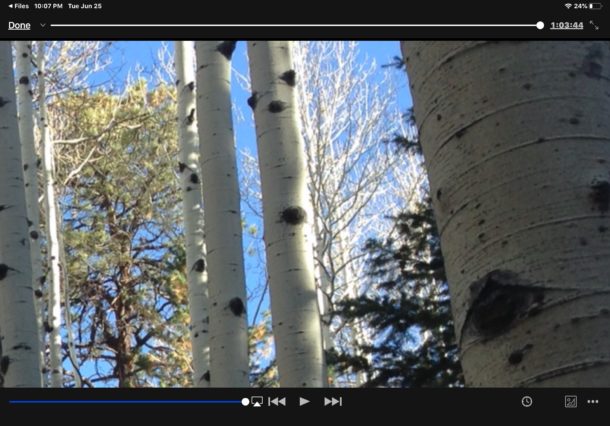
Sometimes you must first choose to Copy to VLC from the Sharing menu, then tap out of the Share sheet, wait a moment or two, and then open the Sharing screen again to choose Open in VLC.
Note that every time you wish to watch the MKV video in VLC you will need to manually choose to do so through the same Sharing menu within Files app. If for some reason this method doesn't work from playing the MKV video file directly from Files app on iPad or iPhone, you may have to convert the MKV files to MP4 or other compatible formats for playback.
