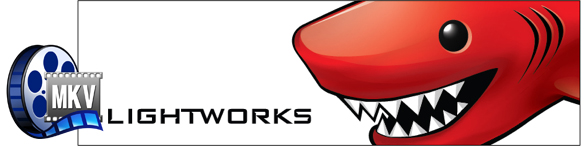
Although not a household name like some of the better known video editing software, Lightworks has been around for 25 years and has a history of use by Oscar nominated editors. With it, you can edit and master digital video in various formats, including 2K and 4K resolutions. However, there are some issues when you try to use MKV files in Lightworks like this:
"Just got the free version of Lightworks, but I found it won't accept mkv, I'm trying to transcode some mkv files into some format Lightworks accepts so that I can cut and compile clips in lightworks from several of these files into one silly video. I've tried VLC, but nothing I do produces a file that will work in Lightworks. I'm looking for a quick workaround to help me import and edit MKV in Lighworks easily."
Does Lightworks support MKV file format? After checked other related articles, forums or frequently asked questions' site and ended up with the conclusion - Lightworks doesn't support MKV importing. Luckily, the problem is easy to solve - all you have to do is convert MKV files to a more editing-friendly format for Lightworks. Along with some help from a third-party program like EaseFab Video Converter, you can effortlessly achieve your goal.
This program features high efficiency and seamless conversion. With it, you can do batch conversion from MKV, AVCHD, MTS, AVI, VOB, MP4, MOV and more to Lightworks editable H.264 MP4 video without quality loss. The program also provides optimized presets like MPEG-2 for Adobe Premiere Pro/Sony Vegas, DNxHD for Avid, etc. If you're running a Mac, simply turn to its Mac version. Now download this program and follow the guide below to complete your task.
How to convert MKV files for editing in Lightworks
Step 1. Add MKV files
Run the Video Converter and drag & drop your MKV files to the program, or click "Add Video" button to locate the MKV files you want to add. (Note: batch conversion is supported, so you can load more than one file to save time.)

Step 2. Select the output format
From the drop-down list of "Profile" you can select "MP4" from "Common Video" category as the output format. When you have selected the output format, you should select a destination folder for the output file by clicking "Output Folder", you can also let it be the default one.
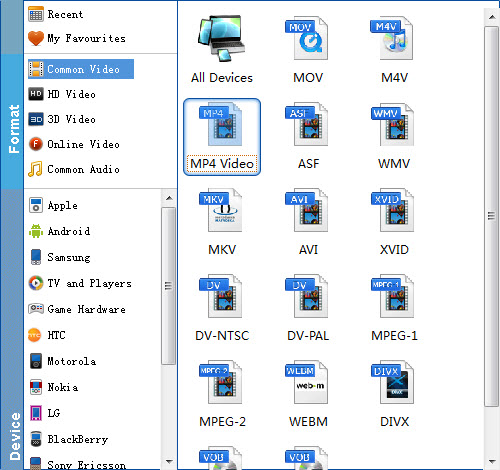
Tips: Click "Settings" button You can flexibly adjust the output video codec, bit rate, frame rate, resolution and audio codec, bit rate, sample rate and channels according to your own needs.
Step 3. Start MKV to Lightworks conversion
After all settings is completed, hit right-bottom "Convert" button to begin the conversion from MKV to Lightworks conversion process.
When the conversion is completed, you can click "Open" button to get the output files effortlessly, and now you will have no problems to import and edit MKV files with Lightworks.
