
Samsung's Blu-ray Players like UBD-K8500, BD-J5100, BD-J7500, BD-J5900, etc. are highly sophisticated pieces of kit, capable of not only playing Blu-ray and DVD discs, but also streaming content from popular services, connecting to your smartphone or tablet, and delivering a professional-grade sonic experience. If you have lots of MKV files and a Samsung Blu-ray Player, chances are you want to play MKV files on Samsung Blu-ray Player. When you try to do this, you'll find it's very difficult to do the job. And you may encounter the following similar problems:
"Hi, I just bought a new Samsung Blu-Ray player yesterday. Everything is fine, we watched a movie that came with it last night on my 1080p samsung HDTV and really loved the quality. Now, today I added some 1080p MKV videos in my USB stick. For some reason, when I go in the "videos" section it doesn't see anything at all, i've updated the firmware of the player to the latest version but it didn't help. Please help Thanks."
"I have a Samsung Blu-Ray Player BD-D5900. I insert my 1 TB HDD and play MKV video files and the files work perfectly but the problem is that it won't play along with the subtitles embedded with it. Please help me out with playing the subs along with the video."
From Samsung's official website (Samsung Blu-ray Player supported formats), we clearly know that Samsung TV is compatible with MKV videos. However, certain file types of MKV that's metting the following standards will be accepted by Samsung Blu-ray Players:
File Extension: *.mkv
Codec: Divx 3.11/4/5/6
Resolution: 1920x1080
Frame rate: 6-30fps
Bitrate: 30Mbps
Audio codec: Dolby Digital LPCM ADPCM (IMA, MS), AAC, WMA, Dolby DigitalPlus, MPEG(MP3), DTS (Core)
Subtitle file formats: ttxt, smi, srt, sub, txt
As you see, Samsung Blu-ray Player is only compatible with MKV in DivX codec and other certain audio/subtitle format. However, MKV is a container format which contains various kinds of video and audio codecs. Once the MKV files can't meet the requirement of Samsung Blu-ray Player input format, you'll get into trouble to play MKV in Samsung Blu-ray Player.
To solve "Samsung Blu-ray player not playing MKV" problem, a widely recommended solution is to convert MKV to Samsung Blu-ray Player more compatible format. EaseFab Video Converter Ultimate is just the right program which can fast and batch convert MKV to Samsung Blu-ray Player highly compatible video without quality loss. Besides MKV, the all-in-one tool also helps convert FLV, VOB, MOV, MP4, MTS, MXF, and more to play on Samsung Blu-ray Player without any problem. What's more, the program can help you rip, convert and backup Blu-ray/DVD discs as easy as a pie. For Mac users, EaseFab Video Converter Ultimate for Mac is a helpful app to encode media files for further usage.
How to convert MKV videos to Samsung Blu-ray Player more friendly format?
Step 1. Add MKV files
Run the Video Converter and drag & drop your MKV files to the program, or click "Add Video" button to locate the MKV files you want to add. (Note: batch conversion is supported, so you can load more than one file to save time.)
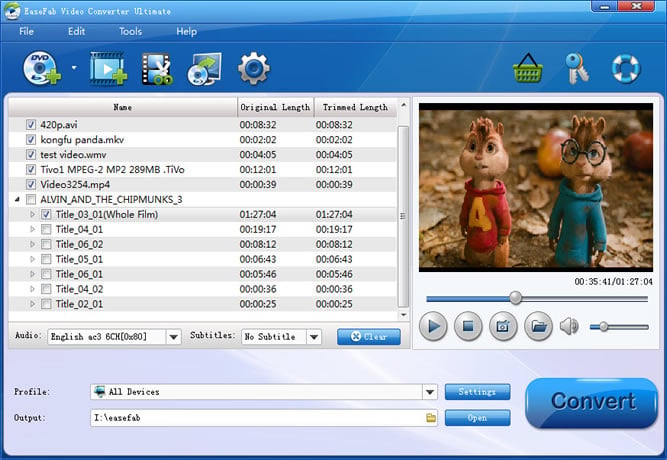
Step 2. Decide the output format
From the drop-down list of "Profile" you can select "DIVX" from "Common Video" category as the output format. When you have selected the output format, you should select a destination folder for the output file by clicking "Output Folder", you can also let it be the default one.
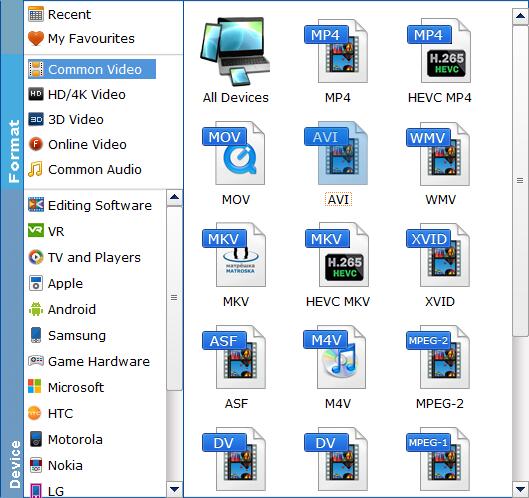
Step 3. Customize output profile parameters
By clicking the Settings button beside Profile, you can adjust the output video/audio resolution, frame rate, bit rate, etc. to customize the output files to get the best quality you want. You can adjust the output file size as 1920x1080, frame rate as 6-30fps, bitrate as 30Mbps, audio codec as MP3. Refer to the settings below:
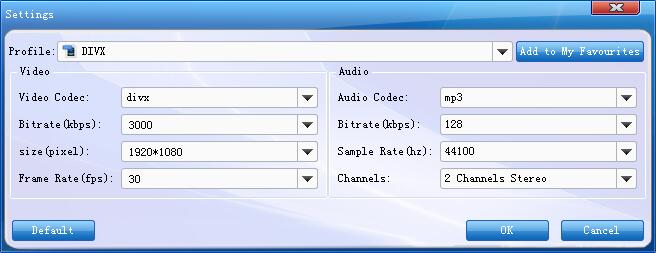
Step 4. Decide the output format
After everything is OK, back to the main interface and click the big "Convert" button to start encoding MKV to Samsung Blu-ray Player compatible DivX AVI videos.
When the conversion done, click the "Open" button ont the main interface to pop out the folder with converted files and then transfer the generated files to your USB drive, plug the USB drive into your Samsung Blu-ray Player's USB port for playing MKV files on Samsung Blu-ray Player.
Tips: If there are no USB ports on your Blu-ray player, you can opt to burn MKV files to Blu-ray disc for directly playing on Blu-ray players with the following 3 free Blu-ray creator.
StarBurn: A nice full-featured CD/DVD/Blu-ray burning app. It has a nice GUI interface that splits your burning options into audio, video, and data. You can burn images and build ISO images also. Unique features include the ability to erase a disc and to compress audio.
Tiny Burner: An excellent freeware app that works with CDs, DVDs and Blu-ray discs. The installer also comes with a 32-bit and 64-bit version and will install the appropriate version automatically. Just load your disc into the drive, drag and drop the files you want and click the Burn icon to burn the disc.
True Burner: It can burn standard, multi-session and bootable CDs, DVDs and Blu-ray discs. It's got a very simple user interface and not a whole lot of settings. It doesn't have a lot of advanced features like ImgBurn, but it gets the job done and it works well.
