There are some circumstances to reduce video file size. Maybe you want to shrink video file size for email quickly and easily, or for sharing on YouTube, or for releasing more storage space. The good news is that you can reduce video file sizes fairly easily. The bad news is that unless you change the right settings, you will lose video quality. Is there a possible way to decrease the file size without any loss of quality? Read on to find out.
In fact, there are reliable ways to reduce video size without losing quality. The first is to make your video shorter. If you can cut off unnecessary video clips from your big video file, that will reduce the size of the file. The second method is by removing the audio from your video. Most videos will probably benefit from having audio included, but if it's unnecessary, you can remove it. That will reduce video size without compromising quality.
What if you want to reduce video size without trimming or removing the audio but keeping the original quality? Accroding to thousands of our tests, the answer is impossible. But there are ways to get reduce size with least quality loss. Now lt's look at how to make a video file smaller without losing much quality.
Something You Gotta Known
There are 6 factors that can decide a compressed video size and quality: video resolution, bit rate, frame rate, codec, bit control mode (macroblock) and bit depth (color depth). What are the factors that affect or decide video size and quality? Video resolution, bit rate and frame rate are taken as the correct answers everywhere. It is close but not complete. The quality of an encoded video also depends on video codec, bit control mode and bit depth. If what we are talking about is visual quality, real-world viewing conditions should be counted in as well, for example, the viewing angle and distance, display size/resolution, decoding ability of video player, lighting, etc.
Technically, there is no way to 100% avoid loss of data when compressing or transcoding a video. That's what encoding is designed for, to clear redundant information as much as possible. Maybe it causes quality loss. And the reason for "maybe" is that it can be prevented visually when conducting in a proper way with a prefessional-level video encoder.
To reduce the video size, you'll need to compress the video. And video compression with least quality loss can be achieved only using professional software, and here we recommend EaseFab Video Converter. This feature packed video tool supports over 1000 formats and allows reducing the size of video files almost without any quality loss easily and quickly. It allows you to choose the video resolution, bit rate, size, and format of the video so that you can reduce video size as your needs. The Preview functions facilitate to see the changes that will be made to the file, which helps you compress videos better on Windows/Mac.
Key Features of the Video Size Reducer
· Reduce video size by changing bit rate, video resolution, formats, quality, and other parameters.
· Compress and convert videos in 1000+ formats without losing any quality.
· Edit videos with cropping, trimming, rotating, adding watermarks, applying effects, etc.
· 30X faster compressing speed than any other video compressor.
· Supports batch processing to compress and convert multiple videos at a time.
· Transfer compressed videos from PC/Mac to iPhone/Android devices via a USB cable.
· Supported OS: Windows 10/8/7/2003/Vista/XP, Mac OS 10.15 (Catalina), 10.14, 10.13, 10.12, 10.11, 10.10, 10.9, 10.8, 10.7, 10.6.
Steps on How to Reduce Video Size With Least Quality loss
Step 1: Import Video File
Download the launch the video reducer and then click Add Video button to browse and import the video file you want to reduce to the program. You can also directly drag the video file into the program.
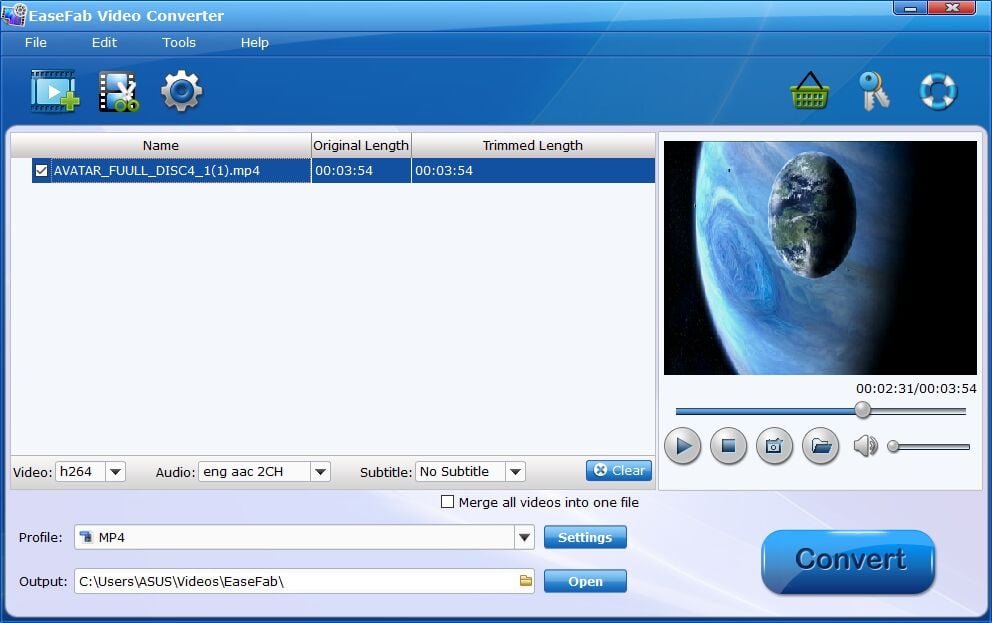
Step 2: Choose the Best Codec and Container
Click Profile (located below where your files are displayed) and select the format you want from the drop-down list. Here we select MP4 from "Common Video" as an example. The MP4 Video is encoded with H.264 codec.

Why Choose H.264 as the codec and the MP4 as the container?
H.264 is the most efficient and popular codec for high-definition videos and is said to be almost two times as good as MPEG-4 in compressing videos. It is also recognized by most devices today, be it a simple TV or the Raspberry Pi. Again, MP4 is efficient, but more importantly, it’s the most widely recognized file format for videos. In fact, YouTube, Vimeo, and Facebook recommend MP4 as the preferred container.
Step 3: Select Compression Settings to Reduce Video Size
Click the Settings button to enter the Settings window, as you see, you can manually change the settings like resolution, bit rate, frame rate, encoder by yourself to reduce the file size.
Tips: Accroding to our tests, resolution affects the size of the video greatly, but the quality may not be greatly affected. The biggest factor in determining the quality of a video is its bitrate, so make that your last resort. In simple terms, bitrate is the amount of data being shown in one second. The more data you allow, the more artifacts can be shown on the screen, and the better the video quality will be.
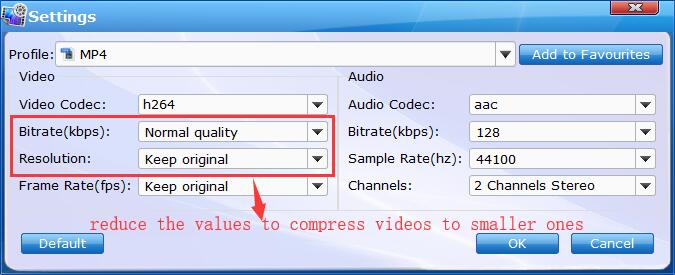
Tips: If you have no idea about the inner values of your video like codec, resolution, bitrate, frame rate, etc., you can use EaseFab Video Converter's extra function - Media Information to get the answer. Of course, you can also use a tool entitled Media Info to check your video's inner values.
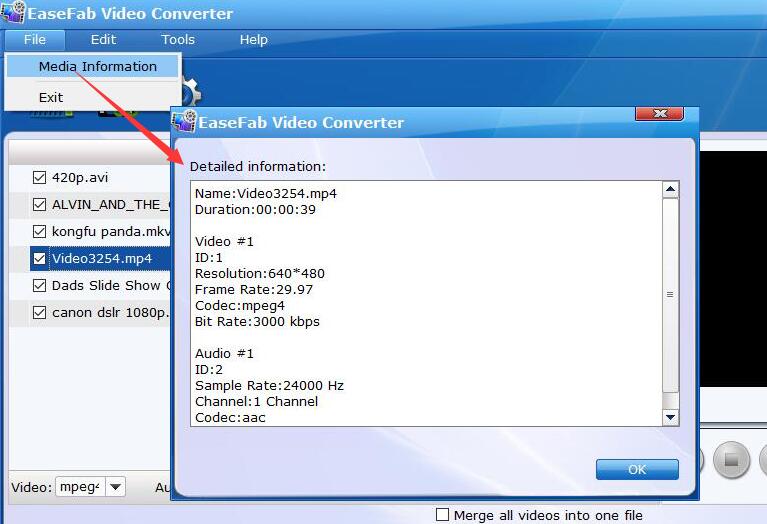
Step 3: Start Reducing Videos
Once you're satisfied with above settings, click on the big Convert button to start reducing video size.
With this guide, you should be able to substantially reduce the file size of a video without greatly affecting the quality. Remember, go step by step, you might hit your intended target size much before you need to reduce the resolution or the bitrate.
