Final Cut Pro is widely used by video professionals and hobbyists to create fun trailers from all that footage. There are some occassions that you need to import the full content or just one video segment on a DVD into Final Cut Pro X. However, DVD video does not natively work within FCP X. To get the job done, you need to rip the media off a DVD and convert it to a format that you can edit in Final Cut Pro X. The process might seem like a lot of work, but along with some help from a third-party app, it's pretty simple and fast. Read on to find out how.

Getting An Easy-to-use Program to Rip DVDs to FCP X Edit-Friendly Codecs
There are many programs out there there that allow you to convert DVD to a format that you can edit inside FCP X. HandBrake is always the first to recommend. But when it comes to ripping DVD with copy protections to Final Cut Pro X, like Disney copyprotection, commercial DVD CSS encryption, Sony ARccOS, etc, it can't work as expected. Luckily, there is still other DVD to FCP ripping software solutions for Mac you can easily find, such as EaseFab DVD Ripper for Mac, MPEG Streamclip and so on.
The guide below will show you the easy steps of ripping and importing DVD to Final Cut Pro X on Mac (macOS Big Sur and lower compatible) by using EaseFab DVD Ripper for Mac.
EaseFab DVD Ripper for Mac - The best program to rip any DVD for editing in Final Cut Pro X without any trouble.
This software tool can defeat CSS, UOPs, RCE, region code, Sony ARccOS, and more DVD copy protection schemes on its own. With it, you can easily convert any (unprotected and copy-protected) DVD to a format such as H.264 and Apple ProRes. These formats can be well compatible with Final Cut Pro. H.264 can preserve image quality with the smallest file size. ProRes preserves the best image quality and provides better performance when editing in Final Cut Pro X, but but creates much larger files that use more storage space than H.264 files use.
Moreover, integrated with edit features, EaseFab DVD Ripper lets you make your own creation in minutes by cropping, trimming, adding effects, etc. For those who are not planning to import the whole DVD video to Final Cut Pro X, this program can easily help you cut and trim the exact clip from a DVD and convert it to a format for using in FCP X. In case you want to follow us to have a try, just get it from the following download link:
Step-by-Step guide: How to Rip DVD to Final Cut Pro X
Step 1. Load DVD file
Download and launch EaseFab DVD Ripper on your Mac. Insert the DVD disc into your DVD drive, click Load disc button to load the DVD content to the program. You can also load ISO image or DVD folder if you have such video files on your hard drive.
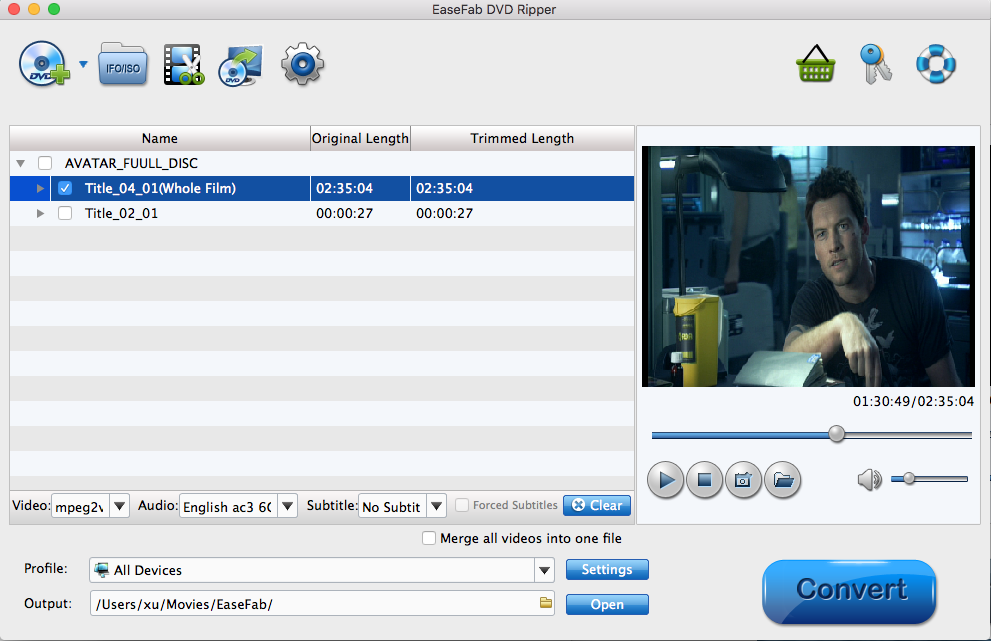
Step 2. Select ProRes or MOV H264 as the output file
Click the Profile bar at the bottom to select a target format that Final Cut Pro supports. To make your editing process simpler and less resource-intensive, you're recommended to select ProRes from Editing Software category. If you want to preserve image quality with the smallest file size, then MOV (encoded by H264 codec) from Common Video category is recommended.
Please note that ProRes files typically need ten times as much storage of H.264-based files.
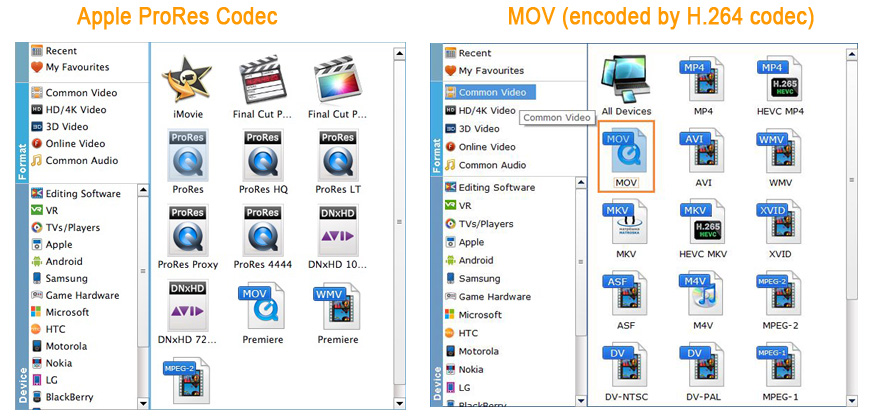
Editor's Note: H.264 is really optimized to be a delivery codec while ProRes is optimized to be an editing codec. That said, if you just need to do a simple edit and your Mac has the power to edit H.264 you can get away with it no problem, but if you plan to do a heavy edit with lots of transitions and effects and color grading you will be best served by ProRes.
Tips: You can cut and trim the exact DVD video , crop, merge, rotate, etc. to make some easy video edits ( Go to how to edit the DVD video to learn more >) in a linear manner with EaseFab DVD Ripper for Mac. You can also click Settings button to adjust the codec, resolution, frame rate, bitrate, etc.
Step 3. Start the conversion
At this point, you can change the output filename or output path if you wish. If you feel satisfied with your options, Just hit the Convert button to activate DVD to Final Cut Pro X conversion.
After the conversion is complete, get the resulted files via clicking the Open button and then you can import the result files to Final Cut Pro X or lower version without any trouble.

