Google Drive allows you to not only upload files for easy access from wherever you're signed into your Google account, but also you can upload your local videos and movies to Google Drive for viewing, editing or downloading at anytime. If you have a big collection of old home videos, movies, and TV series on DVDs being stored on shelves, in boxes, or somewhere else in house, wouldn't it be great to store your DVD collection to Google Drive to make your DVD movies and TV shows available and accessible through Internet on any screens anywhere anytime?
In most cases, you cannot directly upload a DVD to Google Drive or elsewhere because of the inbuilt copy protection schemes. The proper solution is to digitize and rip DVD to digital formats (e.g. MP4) with a DVD ripper and then upload the DVD digital copies to Google Drive for later streaming to Chromecast, TV, Roku, Plex, etc.
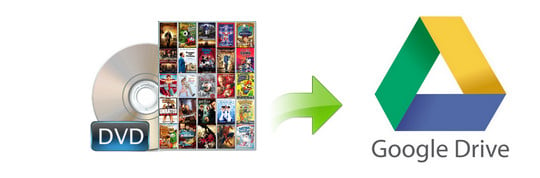
Get an Easy-to-use Tool to Digitize/Rip DVDs for Uploading to Google Drive
EaseFab DVD Ripper - Your best choice to fast rip DVDs to digital formats supported by Google Drive and other cloud storage services, such as Dropbox, OneDrive, Amazon Drive, iCloud, etc. It is highly recommended for the following features.
● Convert DVD to digital formats like MP4 (H.264/HEVC), MOV, AVI, MKV etc. with good quality-size balance for fast saving on Google Drive, hard drive, or playing on PC, HDTV, phone, tablet, etc.
● Easily rip DVDs protected by all region codes (1-6), CSS, AACS (2.0), RCE, Sony ArccOS, UOPs, etc., transfer Disney DVDs to digital, copy old and new DVDs, homemade discs, scratched/damaged DVDs, without DVD not reading, no disc found, DVD analyze failure errors.
● Process DVD ripping at ultra-fast speed by leveraging Intel QSV / NVIDIA NVENC powered hardware acceleration and other advanced technologies.
● 1:1 backup DVD to Folder/MPEG-2 file with original quality for storing DVD collection on media server like NAS.
How to Rip DVDs for Uploading to Google Drive in 3 Easy Steps
To begin with, you need to download and install EaseFab DVD Ripper Windows or Mac version on your computer. After this, you can move to the following steps to rip your old or new DVDs for Google Drive. The guide below takes the Windows version for example.
Step 1. Add DVD movies.
After downloading, install and launch the program. Insert your DVD disc into your DVD-Rom and click Load DVD button to upload DVD files. As you see, you can also load ISO, Video_TS folder to the program.

Step 2. Choose a proper output format for Google Drive.
The selection of output format depends on your specific need:
1. If you only need to store DVD digitally and put the movie library to the Google Drive, you don't need to consider about the format matter. Generally, almost all the mainstream video and audio formats are supported by the Google Drive. If you are still unsure of the media format, check the table below.
Supported Video Formats: WebM, .MPEG4, .3GPP, .MOV, .AVI, .MPEGPS, .WMV, .FLV, .ogg
Supported Audio Formats: MP3, MPEG, WAV, .ogg, .opus
2. If the quantity of DVD movies to be saved is large, try to choose the output format with comparatively low quality (for small output size), and oppositely, choose the high quality.
3. If you desire to play the converted DVDs on Apple TV, iPad, iPhone Samsung table, PS4, Xbox One and any of other portable device, you can choose directly from the device profile listed on corresponding device category.
4. For general uses, MP4 in Common Video is recommended, as it is widely supported by many devices and media players. If need to get a good balance between file size and output quality, flexible options are offered to further reduce the size of the ripped video. Click Settings button below the profile and enter into the parameter settings page. A slew of other variables such the video/audio codecs, pixel dimensions, frame rate, bit rate, audio sampel rate, etc. will help convert a DVD at 7.5GB to a smaller MP4 file to make more room for your Google Drive.
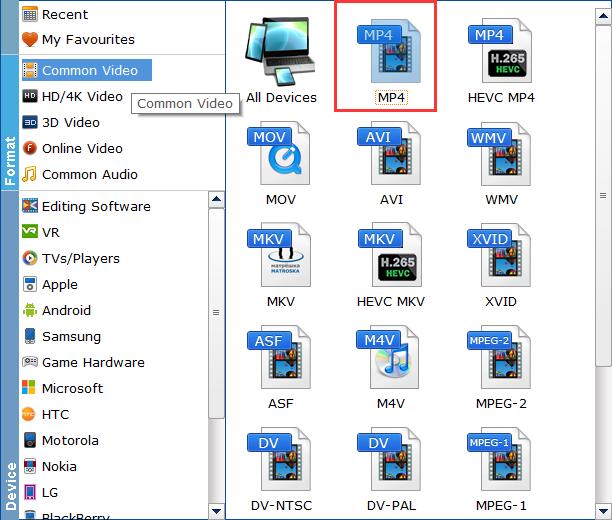
Recommended video size settings:
◆ You're not suggested to adjust the frame rate and aspect ratio, if not necessary.
◆ Lower the bitrate to a lower level. Adjusting the original Normal quality to bitrates of around 1800-2000 is acceptable and can make your ripped MP4 movie around 1-1.6GB in size, 80% smaller than the original DVD movie, and to the naked eyes, it's highly unlikely to distinguish the difference between the original movie and the re-encoded video.
◆ Lower the resolution. Typical DVD videos are 720×480 (NTSC) and 720×540 (PAL). Adjust the resolution to 640×480 won't make any quality difference.
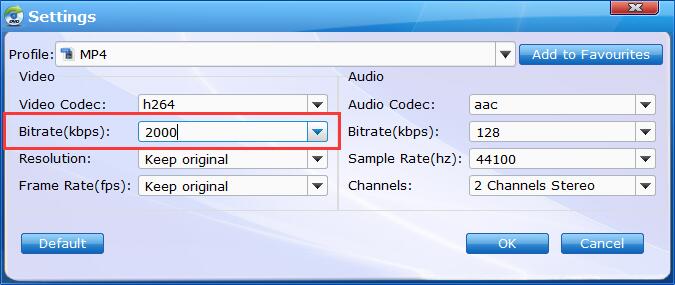
Step 3. Start processing the DVD.
When all these settings are ready, you can click the Convert button to begin the DVD to Google Drive conversion.
When the ripping is done, you can click on Open button to locate the ripped videos. Now, things become much easier. Use steps below to put DVDs to Google Drive.
How to Upload DVD Copies to Google Drive
There're three methods to add DVD movies on your computer to Google Drive for DVD backup and easy access.
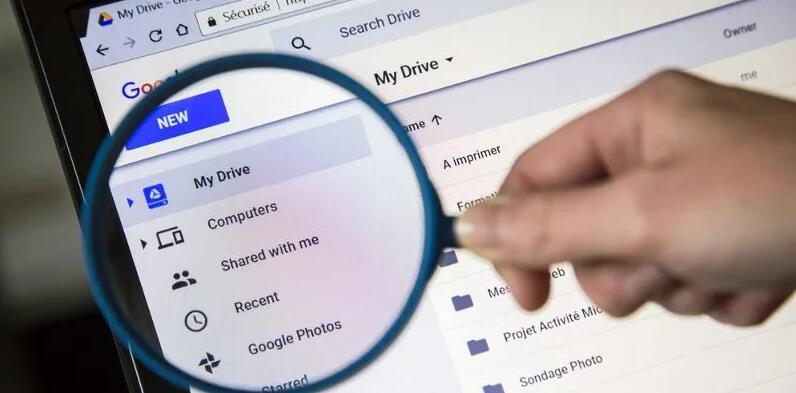
Method 1:
1. Go to drive.google.com.
2. Click + New button at the top left corner and click File Upload.
3. Browse and open the DVD movie to upload to Google Drive.
Method 2:
1. Go to drive.google.com.
2. Drag the DVD movie to a folder of your Google Drive. If you don't have a folder yet, create a folder now: click + New -> Folder -> give it a name and click CREATE.
Method 3:
1. Install Google Drive application on computer. And then you'll see a folder called Google Drive on your computer.
2. Drag the DVD movie to the Google Drive folder. The movie will be uploaded to Drive and shown on drive.google.com.
