If you pop a DVD into your Windows 10 computer, you may bump into trouble because Windows 10 Media Player doesn't support regular DVDs. But you can still play DVDs on Windows 10 with a little help and you have few options. Read on to find more details.
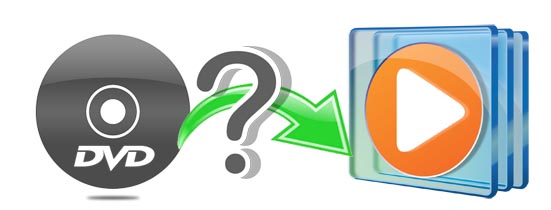
Why can't Windows Media Player play DVD video?
According to Microsoft, DVDs are old-school technology that's no longer needed. Today's ultrathin laptops and tablets don't even have DVD drives. Most people watch movies by streaming them to their computers over the Internet, Microsoft says. Or, they watch their DVDs on TV.
Also, Microsoft no longer wanted to pay licensing fees to the companies owning the patents required for playing DVDs.
How to Get Windows Media Player to Play a DVD in Windows 10?
If you persited on playing DVD using Windows Media Player, you may have to rip and convert DVD to Windows Media Player friendly formats like WMV. And along with some help from third-party program like EaseFab DVD Ripper, you can easily achieve your goal smoothly. Below is a simple process of ripping DVD to WMV for Windows Media Player.
Key Features of the Windows 10 DVD Ripper:
· Support Any Kinds of DVD, DVD Folder & ISO/IFO Image
· Convert DVD to Any Mainstream Video & Audio formats
· Convert 6X Faster and Keep Excellent Ouput Video Quality
· Offer A Library of Optimization Profiles for Specific Devices
· Back up & Copy DVD with 1:1 Original Quality in Minutes
· Easy-to-Use Video Editor - Make Your Video Stand Out
Step 1: Insert the DVD disc into your computer's hard disk and launch EaseFab DVD Ripper. Then click Load DVD button to add the DVD files.
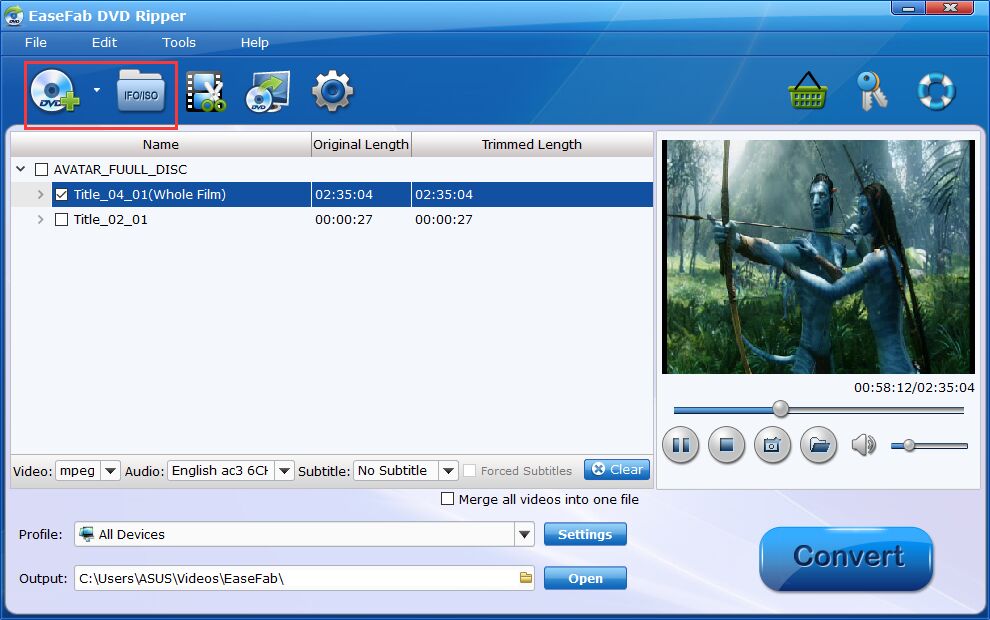
Step 2: Click "Profile" > "Common Video" and select "WMV" as the output video format. You can also select "WMV-HD" from "HD/4K Video" category. After that, choose an output path as the destination folder to save the converted WMV movie. You can click the Settings button to customize these settings.

Step 3: Press the big "Convert" button to start the conversion.
And soon after, this will be done. And you can load the converted WMV files into Windows Media Player for playback.
Part 3: Windows Media Player Alternatives to Play DVDs on Windows 10
Microsoft offers a Windows DVD Player app, but it costs $15 and has generated a number of poor reviews. A better option lies in free, third-party programs. Products like VLC Media Player, 5KPlayer, Kodi, and Daum's Pot Player can play your DVDs with little muss or fuss. Let's look at Microsoft's DVD Player app as well as these free products.
VideoLAN VLC for the win
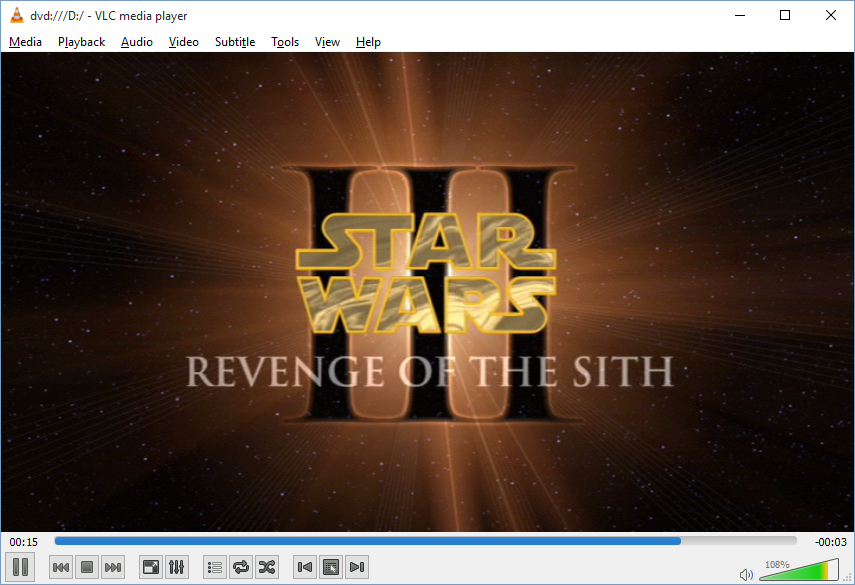
If you're using a pre-built, boxed PC from a vendor like Dell or HP, your PC may already have a free commercial DVD playback solution installed.
If not, a better alternative to Microsoft's Windows 10 DVD Player is to turn to the free and always reliable VLC video player. Make sure you download the desktop app and not the Windows Store version, which doesn't support DVDs or Blu-ray.
Once it's installed, open the program, insert a DVD, and click on Media > Open Disc to watch your DVDs.
5KPlayer
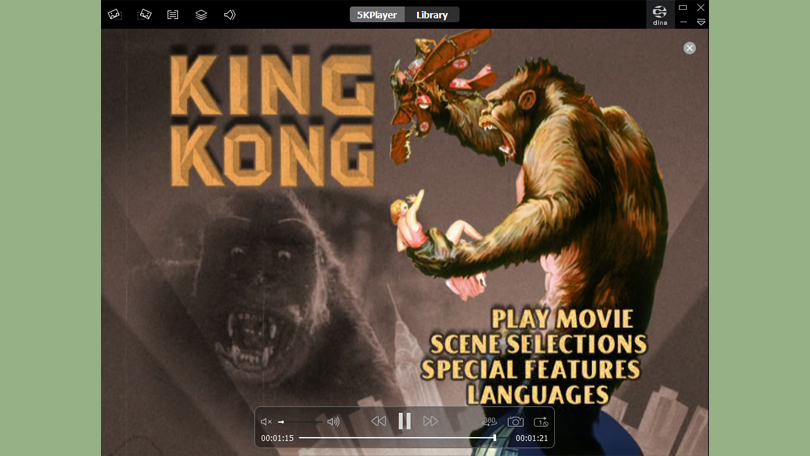
Served up by an outfit named DearMob, 5KPlayer can play high-def videos, DVDs, and even online radio stations. A built-in Apple AirPlay feature lets you stream audio and video from your iPhone. And you can snag videos from YouTube and other streaming services.
Download and install 5KPlayer from its website. Launch the software from the Start menu shortcut, and you're prompted to register by entering your name and email address in order to freely download videos and tap into Apple's AirPlay. You then enter the registration code you receive by email, and you're good to go.
Pop a DVD in your drive and press the button for DVD. Click OK, and your DVD starts playing. Onscreen controls let you play, stop, jump ahead, skip behind, and change the volume. Yes, watching a DVD is as simple as that. But 5KPlayer is packed with so many other cool features that it's truly a robust and resourceful multimedia player. This one's a winner.
Kodi
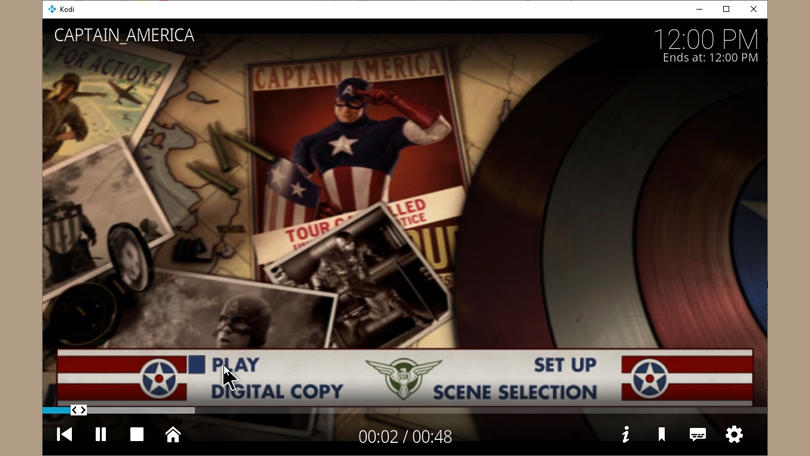
A free and open-source program, Kodi is a multitalented player that can handle stored videos, music, games, and DVDs. Insert your DVD and open Kodi. At the main screen, choose which type of media you want to play and where to access it. For a DVD, just click the option for Disc, and your movie or TV show should automatically rev up. If not, click the button to Play Disc. By default, Kodi plays your DVD in full-screen mode, though you can change this through the program's settings. Click the screen to display the control panel and you can pause, stop, resume, jump to the next scene, or go back to the previous scene.
Daum's Pot Player
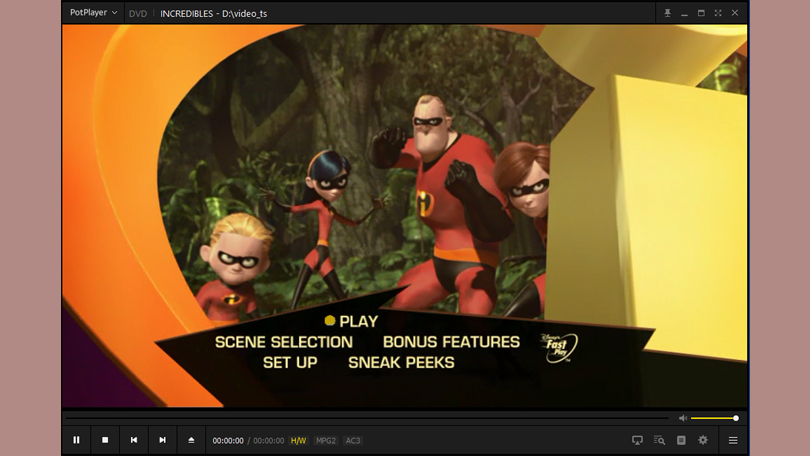
A multimedia program from the folks at Daum, Pot Player can handle video, audio, DVDs, and Blu-rays, among other formats. The software even supports certain types of 3D glasses so you can immerse yourself in 3D videos. Download and install Pot Player from its website. Choose the 32-bit or 64-bit flavor depending on your version of Windows 10.
Launch the program from its Start menu shortcut and insert your DVD. Click the hamburger icon (≡) and select Open > Open DVD to fire up your disc. You'll find the usual onscreen buttons can control media playback and more.
