
Given only the briefest of mentions during Apple's launch event extravaganza, the iPad mini 4 has been officially launched. It offers more screen space than the iPhone 6s Plus while being more pocketable than the iPad Air 2. And, unlike the iPad Pro, you can still easily hold this in one hand. The new iPad Mini weighs only 0.65 or 0.67 pounds so it is quite handy and perfect for those who enjoy watching movies on a portable device. If you have movies on DVD discs and you want to get the DVD movies on your iPad Mini 4 (iPad Mini 3/2 included), you've come to the right place. This article provides you with an efficient and convenient way to convert DVDs to iPad Mini 4/3/2 by using free software named Handbrake.
PS: Handbrake is a famous free program that available both for Mac and Windows users to rip DVD and convert videos. If you have already installed Handbrake, please check to see if your version is out of date. The latest version comes with some improvements, especially for the iPhone and iPod. If you need to use this free converter to convert your DVDs to iPad Mini 4/3/2 supported formats, you can have a look at the following steps:
Part 1. How to Convert DVDs to iPad Mini 4/3/2 with Handbrake?
Step 1. Add video files
Run Handbrake and insert your video DVD into your Mac. Make sure you have downloaded and installed VLC player on Mac before. Now Handbrake will start scanning your DVD. It will take minutes to finish scanning.
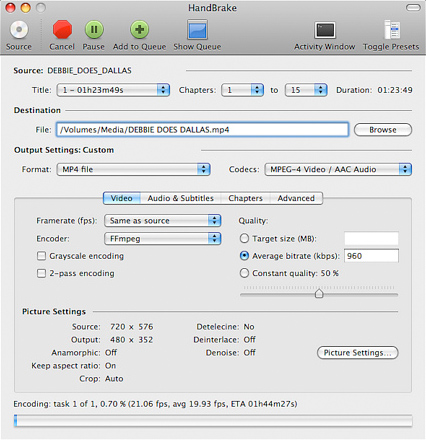
Note: Handbrake can't decrypt commercial DVDs without the third party software, for handling protected DVDs, you can turn to EaseFab DVD Ripper for Mac or make sure VLC installed.
Step 2. Set a destination for your videos.
There are 3 settings in the Destination part you can modify: file destination, codec and file format.
Step 3. Select a preset.
If the Presets Drawer isn't already open, click the Toggle Presets button at the top of the HandBrake window (or press Command-T). In the drawer, you'll see two types of presets: Devices and Regular. In most cases, you can just focus on the Devices section. There you'll find options for Universal, iPod, iPhone & iPod touch, iPad, AppleTV, AppleTV 2, AppleTV 3, Android, and Android Tablet.
If you want to watch your movie on an iPad Mini 4, iPad Mini 3/2, for example, choose iPad for the best-quality settings that will work on that device. The same goes for other devices, based on their playback restrictions.
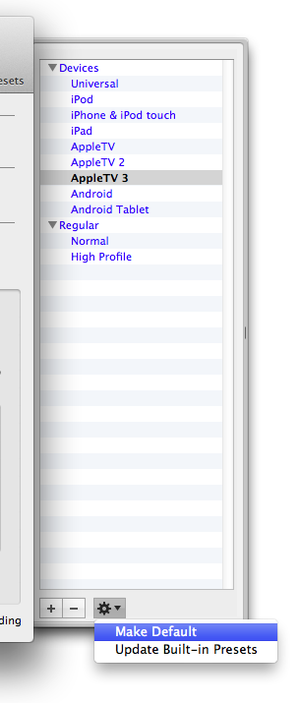
Step 4. Tweak your settings (Optional)
Click the "Picture Settings" button and go to the picture setting window. Compensate for grainy or interlaced, compressed looking video here. The Handbrake would have adjusted everything for you according to the presets you have set.
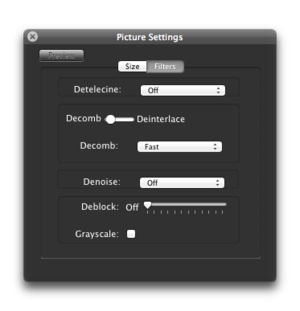
Step 4. Start the conversion
Now, press the "Convert" button and stay back. The encoding time depends on the speed of your computer and the duration of your video file. After finishing the encoding, quit Handbrake. Connect your iPad to your Mac and now you can transfer the converted DVD videos to iTunes for syncing with your iPad Mini 4, iPad Mini 2 or iPad Mini 2.
Part 2. Most Effective DVD to iPad Mini Converter on Mac OS X (macOS Mojave Included)
Handbrake is only available to convert standard DVD videos which are normally playable in DVD players and the output video formats are refined to MP4 and MKV. So if you want to convert a DVD-ROM with individual video files (in MOV, WMV, MPG, AVI, etc.), Handbrake is not able to do the conversion for you. Because of these disadvantages, many people are looking for Handbrake alternatives to convert DVD to popular video/audio formats with ease, regardless of the DVD copy protection and output video format. EaseFab Video Converter Ultimate for Mac is considered to be the most outstanding alternative. It is highly remarkable for its powerful functions. The program converts DVDs to a variety of video formats such as AVI, M4V, MPEG, MP4, WMV and so much more. Converting from DVD to videos with the Mac program is very easy. It takes only a few clicks and the whole process is done. Beginners can learn to use it in no time.
Simple Steps to Convert DVDs to iPad Mini 4/3/2 Compatible Formats with EaseFab
Step 1. Load DVD movies
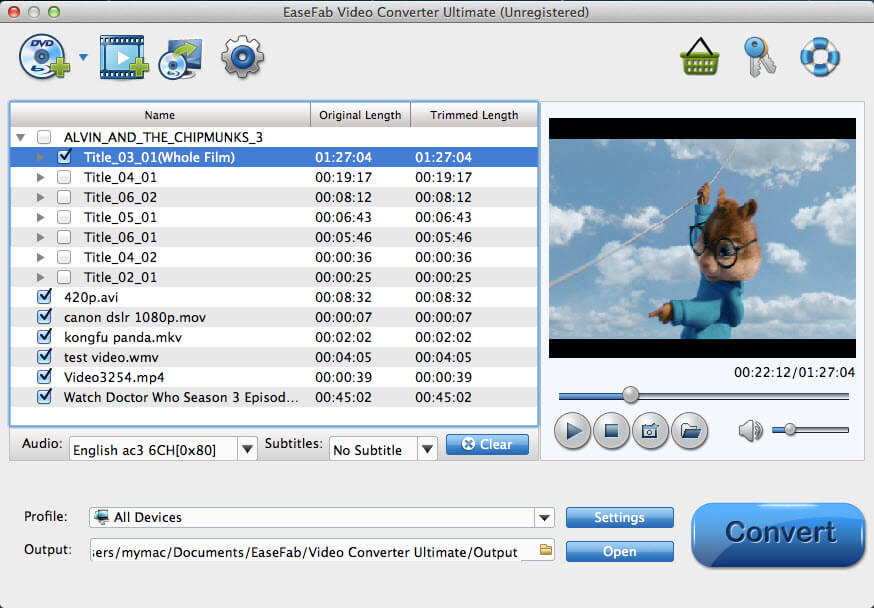
Step 2. Choose the output format
Click "Profile" box and move mouse cursor to "Apple" category, select "iPhone Mini" as the output format, which will remove all the incompatibility issue for you. Note that you can customize the settings for the output by specifying format and destination folder.
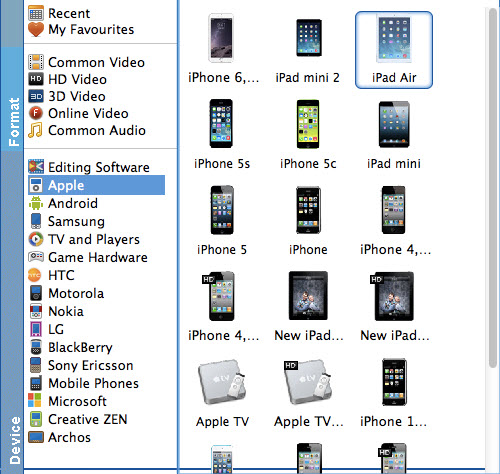
Step 3. Start converting DVD
When you have finished all the above settings, you can simply click the Convert button on the main interface and let the software do the DVD to iPad Mini conversion on Mac for you. All the conversion tasks will be done at fast speed and you will get a high output quality.
When you complete the process and rip DVD to iPad Mini, you can connect the device to your computer to sync the converted DVD movies to iTunes library. From here, you are ready to enjoy your high quality videos on iPad Mini 4, 3, 2 on a plane or in the car.
Additional Tips:
a. If you want to watch DVD on iPad Mini with desired subtitle, you can click the drop down menu after "Subtitles" to select your desired one.
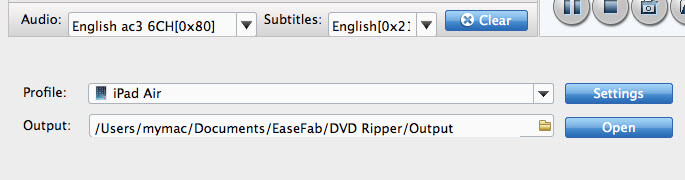
b. If you're not satisfied with results, you can click "Settings" to change the video encoder, resolution, frame rate, etc. as you wish. Remember the file size and video quality is based more on bitrate than resolution which means bitrate higher results in big file size, and lower visible quality loss.
