Summary: This article shows you the step-by-step guide on how to rip Blu-ray disc with HandBrake, and what to do if HandBrake fails to rip protected Blu-ray.
Blu-ray provides the best quality video and audio you can get in your home theater, but you have to switch discs to enjoy your favorite movies. If you want to store Blu-rays on PC, play them via Kodi, Plex, or you just want to back them up in case of future scratches, you can rip them to your computer. When it comes to getting the job done, many folks are wondering if they can use HandBrake to rip Blu-rays, just like they do with DVDs.
Can Handbrake rip Blu-ray discs? The answer depends. Since the update release of HandBrake 0.9.5 on Jan 3, 2011, it has added some support for reading Blu-Ray folder structures. However, it's important to note that this is only possible if your Blu-ray discs are not copy-protected. Definitely, if your Blu-Rays are homemade or unprotected, the process of ripping Blu-ray with HandBrake can be quite easy since HandBrake recognizes the Blu-Ray disc structure. For the Blu-ray disc with copy protection, neither HandBrake 1.6.1 nor any other versions can decrypt it.
In this guide, we'll walk you through the process of ripping unprotected Blu-ray with Handbrake on PC and Mac. We'll also cover how to rip protected Blu-rays with a powerful Handbrake Blu-ray ripper alternative.

Part 1. The Fact of Handbrake Blu-ray Ripping Feature
HandBrake makes it clear in its supported sources list - "Any DVD or Bluray -like source: VIDEO_TS folder, DVD image, real DVD or bluray (unencrypted removal of copy protection is not supported), and some .VOB, .TS and M2TS files." That means HandBrake converts neither encrypted physical Blu-ray Disc nor decrypted commercial Blu-ray movies in BDMV file structure.
Therefore, the fact is that Handbrake can't handle any Blu-ray copy protection schemes on its own. And there is no libdvdcss-like project (which can help Handbrake to read CSS-encrypted DVDs) to help Handbrake rip commercially copy-protected Blu-rays.
Part 2. How to Rip Unprotected Blu-ray with HandBrake: Steps
In this example I show how to rip an unprotected Blu-ray with HandBrake on a Windows PC, but the principle is the same for Mac.
Step 1. Load Blu-ray and Set ouput path
Download and install Handbrake 0.9.5 or above version (the latest version is 1.5.1) and launch it. Choose the source of the video that you want to rip. Under presets, select High Profile and then click Source > Video Files to add your Blu-ray files. You can add either M2TS or MKV Blu-ray files. In the BDMV folder, choose the STREAM folder and select the M2TS file.
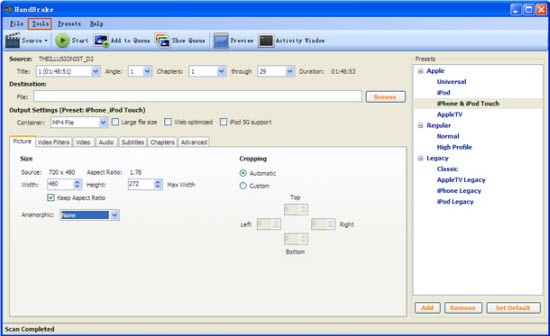
Most Blu-rays that come out are copyright encrypted and must need a separate Blu-ray decrypter for it to be used by HandBrake. After source selection, HandBrake will scan all chapters in the Blu-ray and choose a main title by default. However, you can change this by typing in a new title. If you haven't set any default output path, the program will remind you to set one. Click on Tools to choose a file folder here as your output folder.
Step 2. Choose Video and Audio format
You can choose a file format that you want your output file to have. HandBrake provides presets for handheld gadgets such as the iPhone or iPad. The "Universal" preset is recommended if you plan to watch the video in a mobile device while the "Normal" and "High Profile" presets are suited for watching videos on a computer or television.
Tweak your settings to your preference. HandBrake will allow you to fine tune the overall quality of your video by adjusting the settings such as the framerate (FPS), audio and constraint quality.
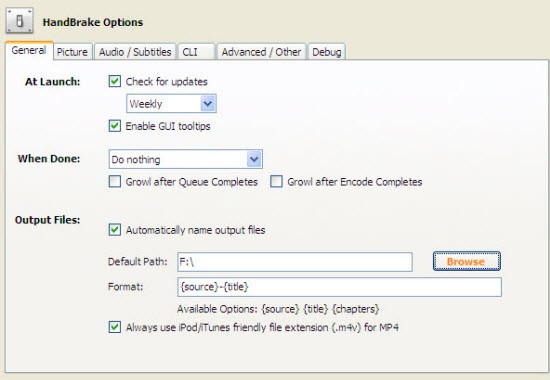
Step 3. Start ripping Blu-ray using Handbrake
Once you've accomplished all the adjustments to video and audio quality, press the "Start" button and wait for the ripping process to finish. Enjoy watching your video. It must be noted however that HandBrake does not encourage the ripping of copy protected Blu-rays and DVDs.
Part 3. Best Handbrake Alternative for Ripping Any Protected Blu-ray
As a matter of fact, Handbrake can't handle encryption which means it doesn't work with most commercial Blu-ray discs. In this case, you'll need a more powerful Handbrake Blu-ray ripper alternative like EaseFab LosslessCopy, capable of processing various encryption schemes on all types of Blu-ray and DVD discs.
Overall, LosslessCopy is an excellent pick if you're looking for a premium option to back up, digitize and rip store-bought Blu-ray discs. It's capable of handing most encrypted Blu-ray discs with ease, and it gives a ton of options for encoding to various file formats and devices, and you have a lot of freedom to adjust the quality of your videos versus the file size.
As the best Handbrake Blu-ray Ripper alternative, LosslessCopy would be your lifesaver! It helps you:
● Skirt 2D/3D/UHD 4K Blu-ray copyright DRM protection of any kind, be it AACS, BD+, BD-J (Blu-ray Disc Java), RC (Region Code), MKB and much more.
● Cope with all types DVDs protected by CSS, RCE, Sony ArccOS, UOPs, Disney X-project DRM and so on.
● The output list is a mile long, ripping Blu-rays to MP4, MKV, AVI, WMV, MOV, FLV, 3GP, iPhone, iPad, Android, Xbox, PS5...more profiles than HB.
● 1:1 clone Blu-ray/DVD with main or full title, lossless Blu-ray/DVD to MKV backup with multiple audio tracks and subtitle streams.
● Add/select/extract subtitle, cut & merge movie, set parameters at will.
● Finish Blu-ray and DVD ripping and conversion at ultra-fast speed using hardware acceleration.
[Tutorial] How to use LosslessCopy to copy & rip protected Blu-ray discs?
Step 1: Insert the target Blu-ray into the BD drive that hooked to your PC or Mac, run EaseFab LosslessCopy, and then click "Load Disc" button to load the movie Blu-ray. This software will automatically bypass Blu-ray region codes, remove any Blu-ray copy protections and auto check the right movie title even the tricky Disney Blu-rays. Of course, you can select title manually.
Besides Blu-ray discs, you can also import BD/DVD folders, DVD discs, ISO image files and IFO image to this Blu-ray to digital converter.
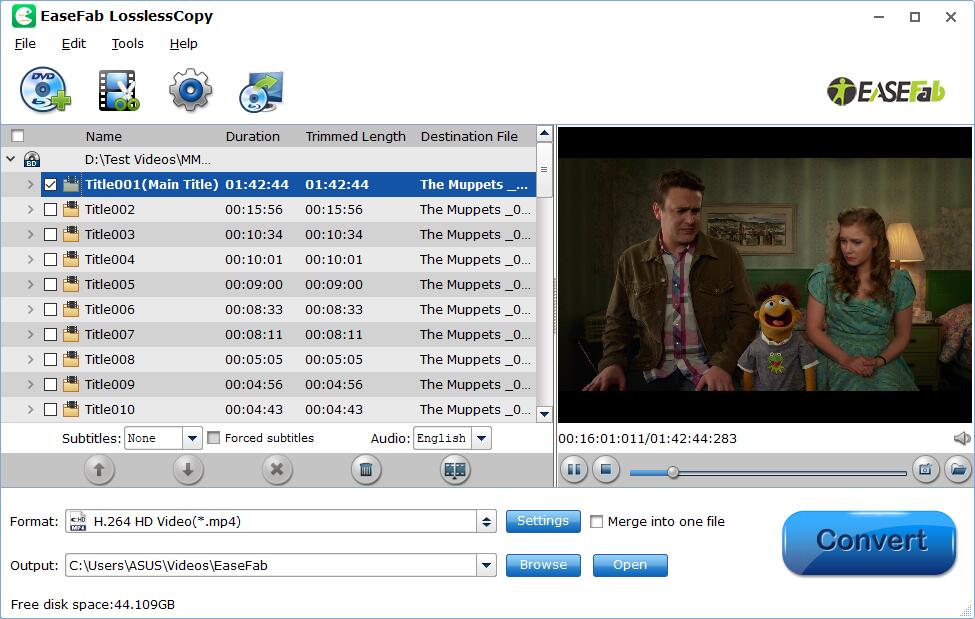
Step 2: In the pop-up output profile window, you can see all popular formats devices divided into various categories. You can choose Blu-ray to any digital video format based on your own needs.
The most commonly-used format for digitizing Blu-ray is MP4, owing to its wide compatibility, good compression and excellent quality. So here we take Blu-ray to MP4 as an example. Click under the directory: Format - Common Video - H.264 Baseline Profile Video(*.mp4).
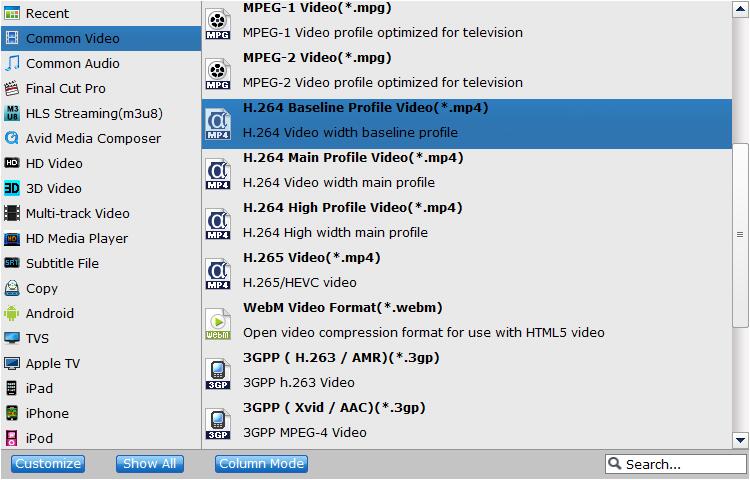
What's the recommended format for digitizing and backing up Blu-rays?
● To save Blu-rays on computer, you can convert Blu-ray disc to MP4, AVI, WMV, MKV (Windows 10/11 supported);
● To play Blu-ray movie on Apple TV, iPhone, iPad, Mac and other Apple devices, choose to digitize Blu-ray to MP4, MOV, M4V or corresponding device profile;
● To watch Blu-rays on Android, Xbox, PS4, etc. rip Blu-ray to MP4, H.264, 3GP, WebM, MKV;
● To backup Blu-ray to hard drive or storage medium with all intact Blu-ray videos/audios/subtitles, copy Blu-ray to lossless MKV, BDMV folder or a single M2TS file;
● To convert Blu-ray to digital copy freely for Windows Media Player or other Windows-oriented platforms, you can select AVI or MP4;
● To have the perfect balance between size and quality for Blu-ray to digital conversion, select H.264 MP4.
Step 3: Click "Browse" to set a folder to store the digital copy extracted from your Blu-ray, and click "Convert" to begin converting Blu-ray to digital copy. The hardware acceleration will speed up the digitizing and finish the task in minutes (its fast speed is the ideal choice for digitizing a large Blu-ray library).
Part 4. FAQs about Ripping Blu-ray with HandBrake
1. Can HandBrake rip protected Blu-ray?
No. Handbrake can't handle encrypted Blu-ray discs. You can still use it to compress or change the format of movies or shows you've ripped with another app.
2. How to rip unprotected Blu-rays with Handbrake?
Simply follow our detailed guide above to rip a Blu-ray using HandBrake on PC.
3. What's the best Handbrake alternative to rip encrypted Blu-ray discs?
There are many handbrake alternative programs out there that allow you to make copies of your Blu-rays and let you watch them the way you want to view them. But if you're interested in backing up and converting your Blu-ray collection to digital files and don't want to be held back by time restrictions or slow processing, EaseFab LosslessCopy will be your best choice.
