Windows DVD Maker is free software that comes pre-installed with Windows 7 and Windows Vista (Home, Professional, Ultimate, and other versions) systems. It allows you to make DVDs of your favorite TV programs, movies, photos or other media very easily and quickly. You can also show your creativity by customizing the DVD menu and text style before burning your DVD. However, the software does not work on Windows 10 and other OS versions and thus a Windows DVD Maker Windows 10 alternative is needed. If you're looking for an apt alternative to Microsoft DVD Maker, you've come to the right place. This article will show you the best alternative to Windows 10 DVD Maker for you to burn DVDs on Windows 10 with ease.

Best DVD Maker Windows 10 Alternative
In fact, there are many DVD burning tools on market that allow you to burn your videos into DVD discs. If you're confused about choosing a suitable one, I highly recommend you try EaseFab DVD Creator. It's an excellent software to use and a great alternative to Windows DVD Maker. In addition to almost all OS versions support, the Windows DVD Maker Windows 10 alternative proves to be better in many other aspects. The software supports almost all major and popular video, picture and other formats for DVD burning. You can burn your files to DVD discs in excellent quality output files. There are many menu templates to choose from. The built-in editor of the software enhances overall disc experience by trimming and cropping unwanted parts, adding images and watermarks, adding transition effects, rotating photos, and also adding background music. You can also adjust volume, set aspect ratio, and finally preview the created disc.
Now just download the free trial of EaseFab DVD Creator and then follow the steps below to learn how to burn videos into DVD discs.
Note: The trial version only allows you to 3 times to burn your videos to DVD/ISO image files or DVD Folder. If you're satisfied with the tool, you can purchase the full version to get rid of the limitation.
Steps on how to burn videos to DVD with EaseFab DVD Creator:
Step 1: Open the program and load MP4 files.
Firstly, download and install EaseFab DVD Creator on your PC. Launch the software and click "Add Files" button to search and add videos or pictures present on your PC. You can also simply drag and drop videos to the program. Please repeat the steps if you wish to add more files.
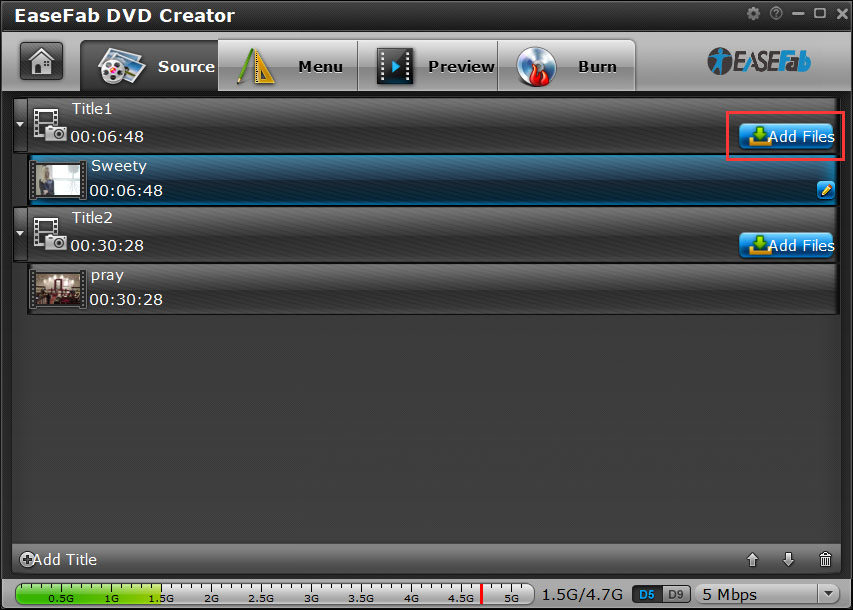
Step 2: Edit video with the built-in video editor (Optional).
If you want to customize your video files before burning it to DVD, you can click the 'Pencil' icon or highlight and then 'right-click' to access its editing options. In Video Editor, you can crop video, apply effects, add subtitles, add watermark and more.

Step 3: Select DVD template and customize DVD settings before burning video to DVD.
To use a preset menu template from DVD Creator, simply double-click on the template. When/if you don't need DVD menu, use "No Menu" from Menu Templates area.
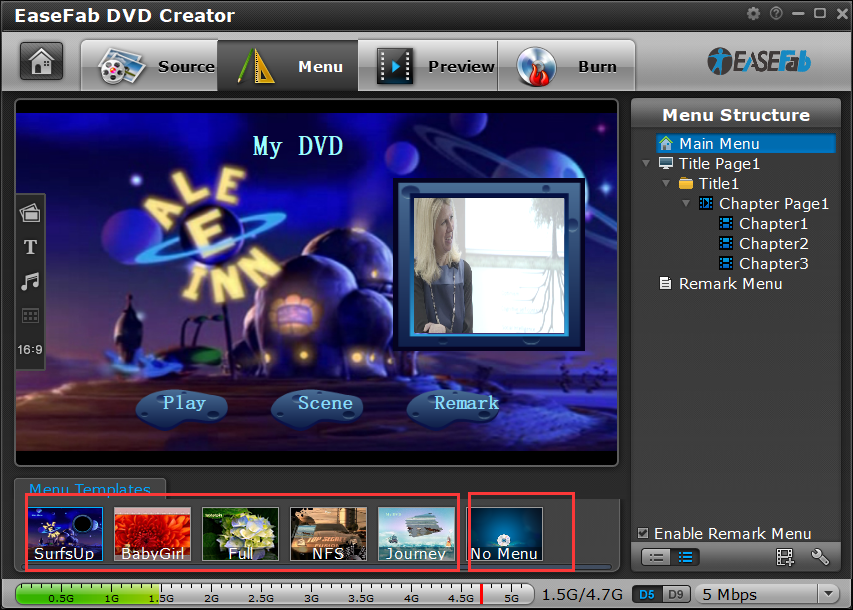
Customize DVD Menu:
To customize an object, you have to select it first. Cut over in the Menu Structure area to select the page that you'd like to custom. Custom includes changing the DVD menu template/style, menu text, display aspect ratio and background for the DVD menu. You can also set chapter mark, and playback mode.
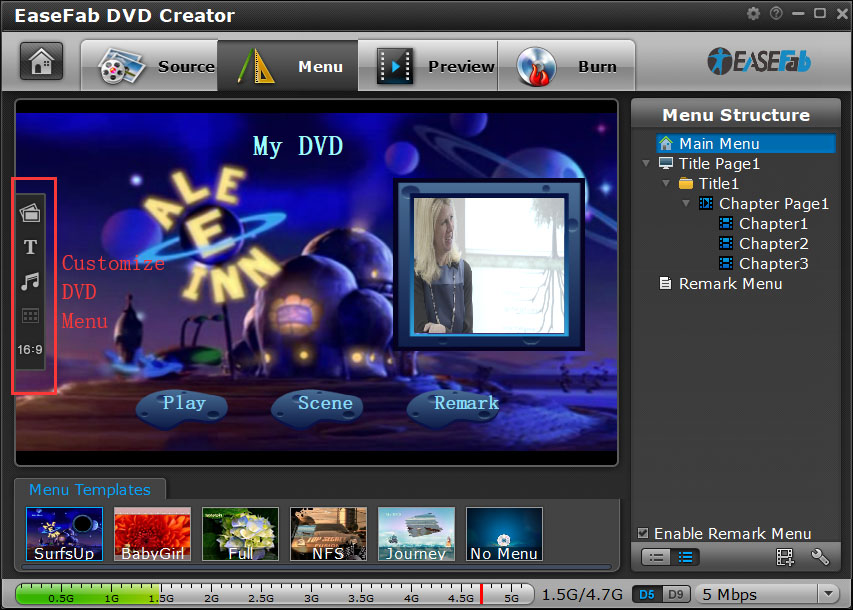
Step 4: Preview your DVD creation before you burn it.
Once the menu has been decided you can preview how it will look in DVD Creator. Press "Preview" tab and your DVD video will be played just like on a DVD player. The control buttons here are corresponded with the keys on remote control.
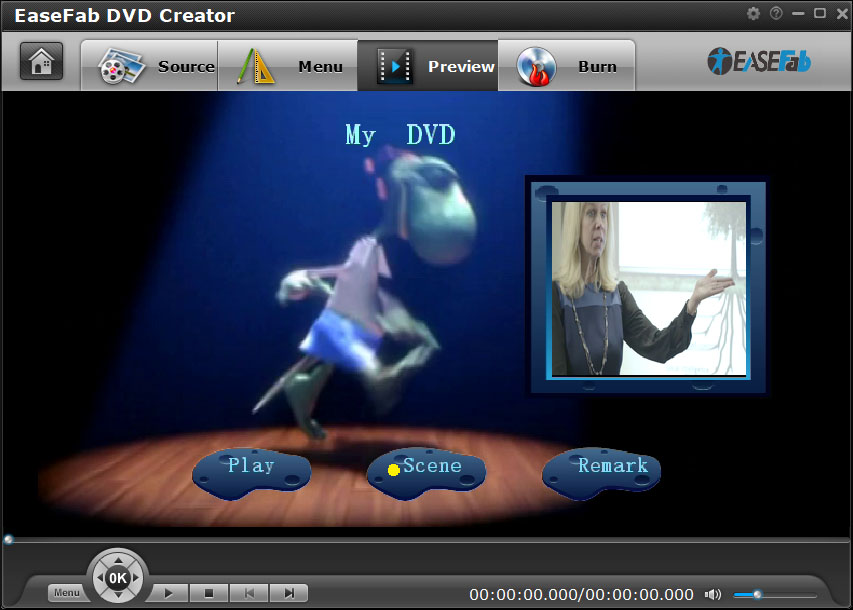
Step 5: Begin burning video files to DVD.
After above steps, insert a blank DVD disc to your DVD drive. Switch to "Burn" screen when you finished authoring DVD and feel like to burn created DVD-video onto a writable DVD that will play standard DVD player. DVD Creator writes content to single-layer 4.7 GB and dual layer 8.5GB DVDs. At the bottom of the main interface you can set DVD-5(D5) or DVD-9(D9) as target disc type.
When the process is finished, you can play it with your home DVD player and watch the video on TV.
Comparison Chart of Windows DVD Maker vs EaseFab DVD Creator
Features/Program |
EaseFab DVD Creator |
Windows DVD Maker |
| Supported OS | All latest and popular versions of Window/Mac |
Windows 7 |
| Video Editor | Yes, with a wide range of features like Trim, Crop, Add subtitles, Apply effects, etc. |
No |
| Option to create chapters | Yes |
No |
| Supported video formats | 150+ formats, all the popular video formats. |
It supports video input of which only comes from Microsoft itself, formats like WMV, ASF, MPG, etc. |
| DVD Menus | Yes, 100+ DVD templates available. |
Yes, 20+ animated menu templates and 10+ frame templates. |
| DVD template customization features | ||
| Photo Slideshow option | Yes, allows creating photo slideshow with photo editing features. |
Yes, create photos with basic features. |
| DVD burning and output option | Burn videos to DVD/ISO/DVD folder/Blu-ray disc |
Burn video to DVD disc only |
