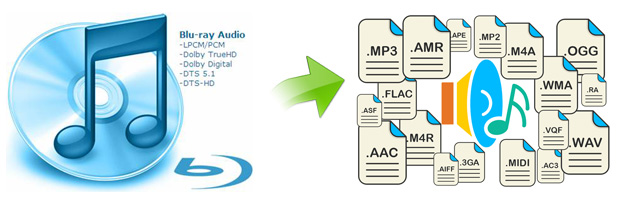
Blu-ray disc supports lossless audio and can provide elevated surround sound listening experience. By specifications itself, a Blu-ray disc standard requires LPCM, core DTS and basic Dolby Digital decoding. And sometimes we would get higher audio quality in 7.1 channels with Dobly TrueHD and DTS-MA audio tracks in the Blu-ray disc. But there might come a time when you would like to convert Blu-ray to audio. You might want the music in the Blu-ray to be produced into a piece of CD only, or you want the audio to be played on your portable devices, like iPod, iPad, PSP instead of Blu-ray players. Therefore, extracting audio from Blu-ray is quite necessary. And in this article, we will mainly tell you how to effortlessly extract the full auido or audio snippet from a Blu-ray disc to MP3, AAC, FLAC, WMA, WAV and more. Read on for details.
Best Tool to Extract Audio from Blu-ray Disc
There are many programs out there that allow you to extract audio files from a Blu-ray disc. If you are seeking for ease of use, the best video output quality, fastest video conversion speed, and the most formats supported, EaseFab LosslessCopy (available for Windows and Mac users) will be your best choice. With it, you can easily get artound the copy protection on Blu-ray (2D/3D/4K Blu-ray included) and converts the contents to various video and audio files in 200+ formats. With it, you can extract audio from the Blu-ray disc to MP3, AAC, FLAC, WMA, WAV, etc. files without much effort. What's more, the smart Blu-ray audio extractor also lets you choose subtitles/audio tracks, merge Blu-ray titles or chapters, trim the part of a video, crop video size, flip or rotate the video and other of options.
Key Features of EaseFab LosslessCopy:
· Backup BD/DVD to MKV without any quality loss.
· Transcode Blu-ray/DVD to lossless MKV, MP4, MOV files with all multiple audio and subtitle tracks and chapter markers from original BD/DVD.
· Remove unwanted subs streams and audio tracks at will.
· Preserve soundtracks and subs in multiple languages, e.g. English, Spanish, French, Deutsch...
· Support convert/rip/copy latest Blu-ray/DVD movies for Android/iOS/Windows devices.
· Support exporting forced subtitles and .srt/.ass/.ssa external subtitles.
3 Solutions to retrieve deleted text messages from iPhone
Before I proceed with the exact steps to extract audio from Blu-ray, I do realize that many of our readers might be trying to extract not the whole audio but only a portion from a video track. To help you with this, we divide this article into 2 parts. First, we will discuss how to extract the whole audio track and then we will see how to extract just a part of the audio track.
Part 1: How to extract full audio from Blu-ray disc
Step 1: Load Blu-ray movies
Insert the Blu-ray disc to the BD drive and then click the Load Disc button to have Blu-ray movies uploaded to EaseFab LosslessCopy. You can also import DVD files, BD/DVD ISO files, IFO files or Blu-ray/DVD folder for conversion.
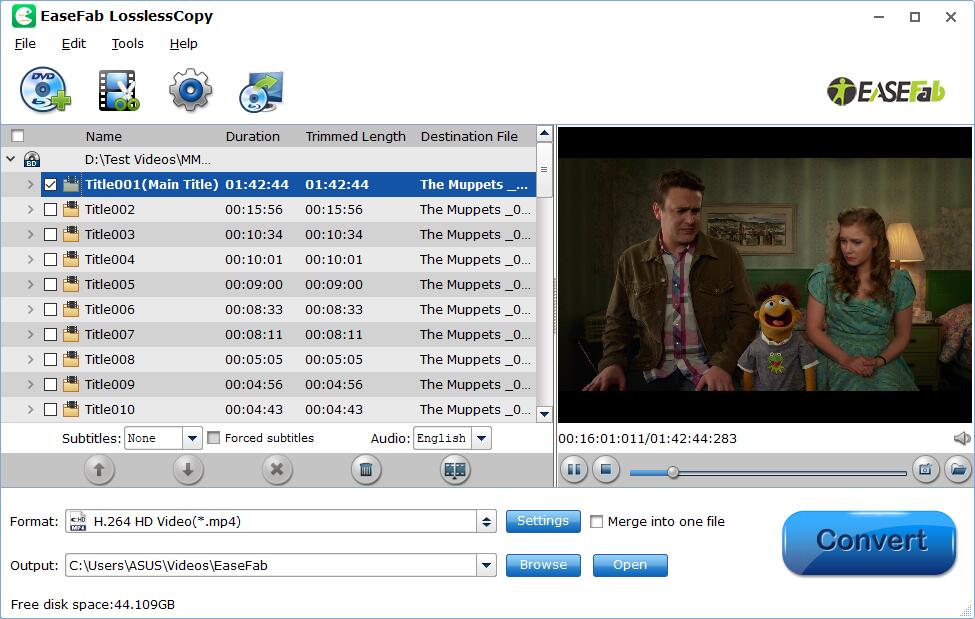
Note: A Blu-ray may contain many titles more than the main movie, such as the trailers or commercials. By default, EaseFab LosslessCopy choose the longest title which is usually contains the main movie. And this helps ripping without converting unnecessary titles. You can also choose the titles by yourself that you want to extract audio from Blu-ray.
Step 2: Select Audio format
Click on the Format bar and choose Common Audio, here you can find MP3 and various other audio formats (wav, m4a, ogg, ac3, wma, aac, au, aiff, mp2, flac, mka) for you to choose from.
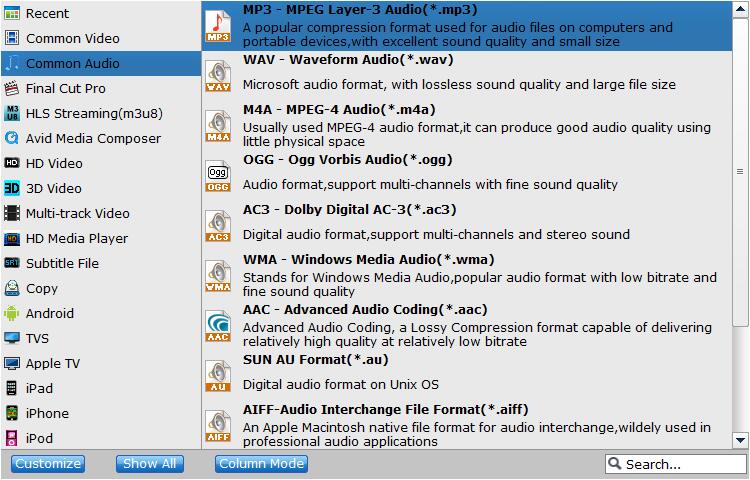
If you prefer 5.1 surround sound, choose AC3 - Dolby Digital AC-3(*.ac3) format, then click Settings button, find Channels and select 5.1 channels from its drop-down list.
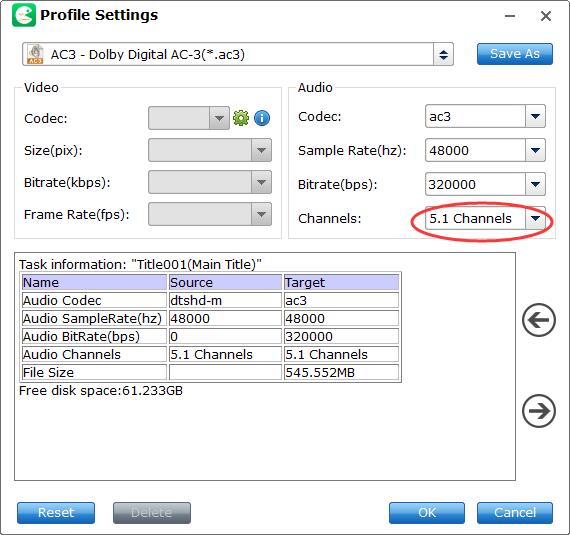
Step 3: Generate audio file from Blu-ray
Once the customizations are finalized, it is time to rip audio from Blu-ray and generate output file. Select the location where these files will be stored from the bottom Browse section of LosslessCopy. The output file can be saved locally on any mounted directory. Click on the Convert button to start the extraction of audio from Blu-ray.
Part 2: How to extract audio snippet from Blu-ray
To extract a section only instead of full-length audio, you need use LosslessCopy's Trim function. This is a very basic but pretty helpful editing feature. It is very simple to extract partial length of sound track from videos.
Step 1: Load Blu-ray movies
Insert the Blu-ray disc to the BD drive and then click the Load Disc button to have Blu-ray movies uploaded to EaseFab LosslessCopy. You can also import DVD files, BD/DVD ISO files, IFO files or Blu-ray/DVD folder for conversion.
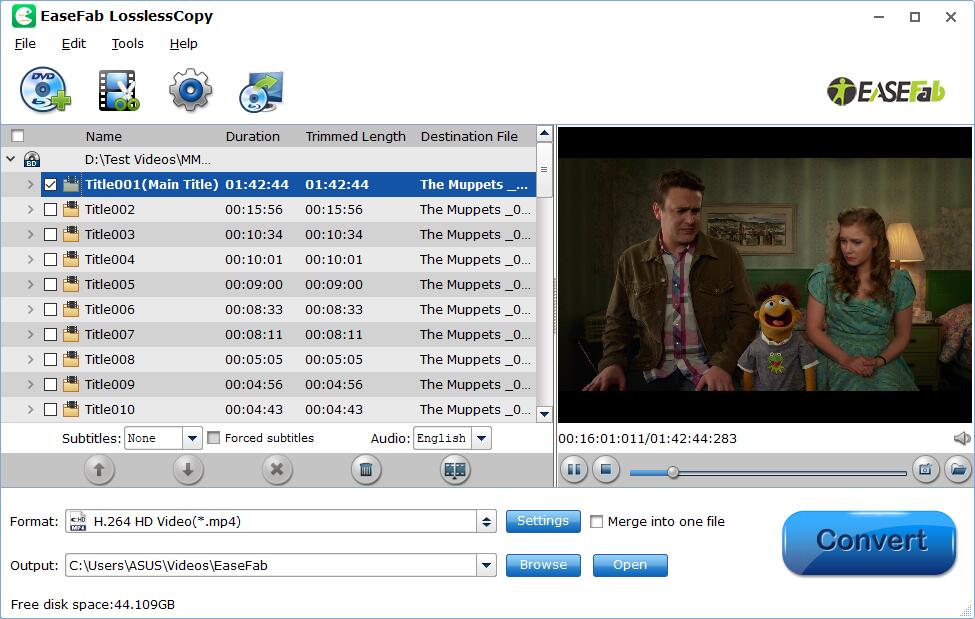
Step 2: Select the portion you want to trim in Video Editor
To use the Trim function in the Editor, simply select the item you wan to trim, click Edit button, then switch to Trim tab, Play the video while settings start time by directly specifying the Start and End time of the clip you want to extract audio from Blu-ray. Learn more about Trimming >>
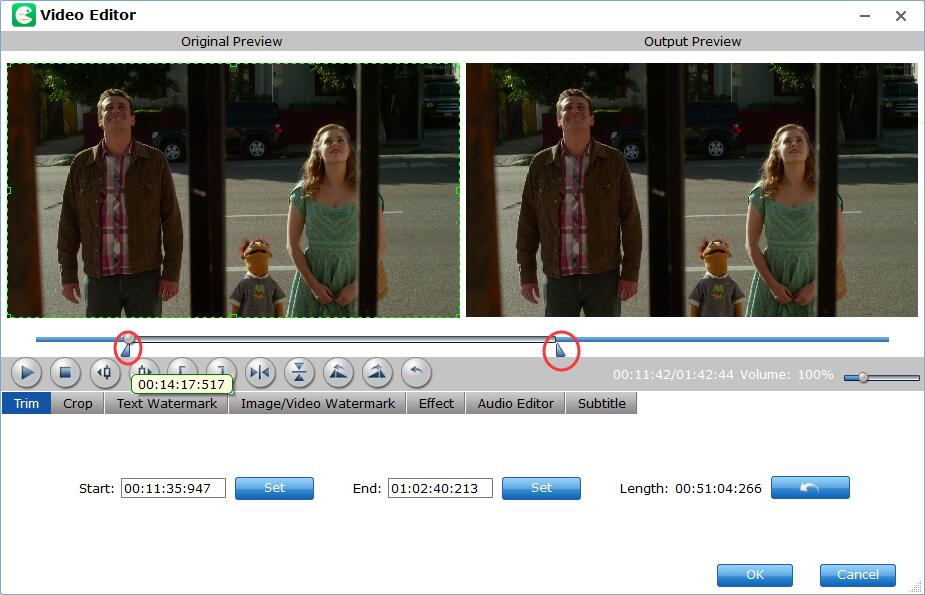
Step 3: Select Audio format
Click on the Format bar and choose Common Audio, here you can find MP3 and various other audio formats (wav, m4a, ogg, ac3, wma, aac, au, aiff, mp2, flac, mka) for you to choose from.
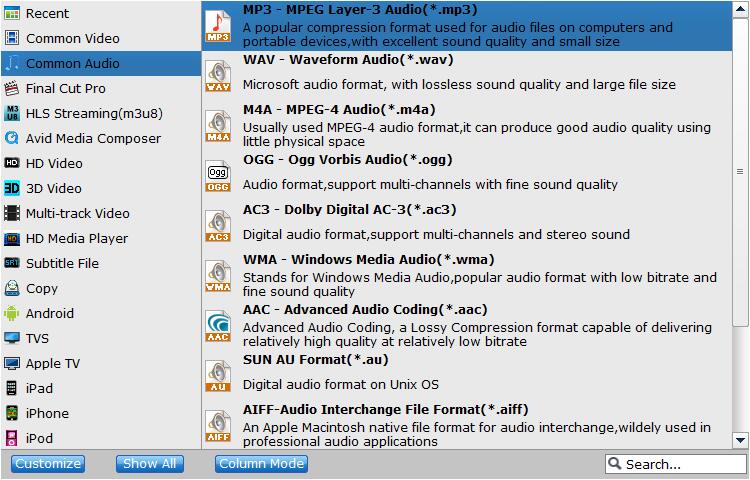
Step 4: Advanced Settings
After selecting the required format, come to the main screen. Click Settings button to enter "Profile Settings" window to change the advanced properties of the audio. Select the bit rate, sample rate, channels. Click on OK once you have selected the modifications you want to do.

Step 5: Rip audio file from Blu-ray
Now that you have selected the titles and done any modifications required through the Advanced Settings section, it is time to extract audio from Blu-ray in an audio file format. But before that, you might want to change the output folder from the default that is mentioned in the Browse section. Click on the folder icon to select a path on your system directories where you want to save the output audio file. Click on the Convert button to start the process of ripping Blu-ray to audio.
Conclusion
That completes our tutorial for both - using EaseFab LosslessCopy for extract complete audio track for a title as well as extracting a trimmed audio clip from a Blu-ray title. The steps are exactly the same on Mac as described above using a Windows computer. If you're looking for a way to extract audio from video, please refer to this article for help - How to Use VLC to Extract Audio from Any Video.
