Google's Chromecast is a convenient way to cast movies, videos and other content on the big TV screen. There's no need to transfer files from one device to another for viewing it on the respective device. Users can simply plug and play it via Chromecast without the need of any file transfer. Chromecast allows allows streaming through all popular apps, including big names like YouTube, Netflix, WatchESPN, Google Play, HBO GO, Pandora, and others. Chromecast allows casting local files with the Google Cast browser extension, but DVDs and Blu-rays are directly not supported. What if you want to stream the movies or TV shows on DVDs or Blu-rays to Chromecast, so you can watch them on your HDTV without using a standalone DVD or Blu-ray player?
Actually, it's easy to cast DVD/Blu-ray to a bigger display via Chromecast. What you need is just to convert DVD/Blu-ray to Chromecast supported file formats like MP4 or WebM firstly. And along with some help from a third-party program like EaseFab Blu-ray Ripper, this goal can be achieved effortlessly. This article will walk you through how to rip and stream Blu-ray/DVD movies to Google Chromecast HDMI Dongle in several simple clicks.
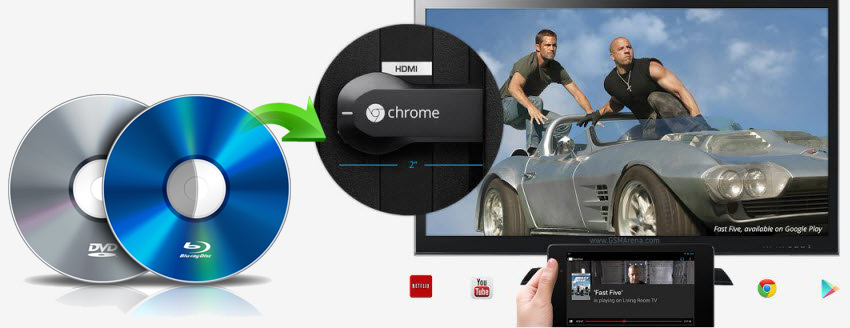
Pre-requisites to Stream DVD/Blu-ray to the TV via Chromecast:
Before you start to play Chromecast DVDs or Blu-rays from the laptop, make sure to arrange for the following essentials for preventing any hassles.
● A Google Chroemcast device.
● DVD or Blu-ray that you want to cast to the TV
● TV where you want to cast your DVD or Blu-ray.
● A program on PC or Mac to rip the files. We'll be using EaseFab Blu-ray Ripper in this guide, which is an excellent choice to fast rip Blu-rays yet DVDs to digital formats supported by Chromecast. It's available for Windows 10, 8.1, 8, 7, etc. And it has a Mac version compatible with macOS Big Sur and lower.
EaseFab Blu-ray Ripper is adept in converting any DVD & Blu-ray to Chromecast accepted format like MP4 for later movie streaming to HDTV with excellent output quality. It can cope with both homemade and copy-protected physical discs, DVD folders, ISO files and convert them to MP4, WebM, AVI, MOV, 3GP, M4V, and others. Thanks to hardware acceleration technology and other cutting-edge techniques, it can digitize DVD and Blu-ray and stream to Chromecast just in a matter of minutes.
Simple Steps to Rip Blu-ray/DVD to Digital Files for Streaming via Chromecast
To begin with, you need to download and install EaseFab Blu-ray Ripper Windows or Mac version on our computer. The guide below takes the Windows version for an example. Mac version has the same process.
Step 1. Load the source DVD or Blu-ray.
Launch EaseFab Blu-ray Ripper and then insert your Blu-ray or DVD movies into your disc drive that have been connected to your PC. Click Load Disc button to load the Blu-ray or DVD movie you want to play on HDTV via Chromecast.
This Blu-ray ripper will easily detect the correct title hiden in DVDs and Blu-rays. At the bottom, you can select your desired subtitle and audio track.
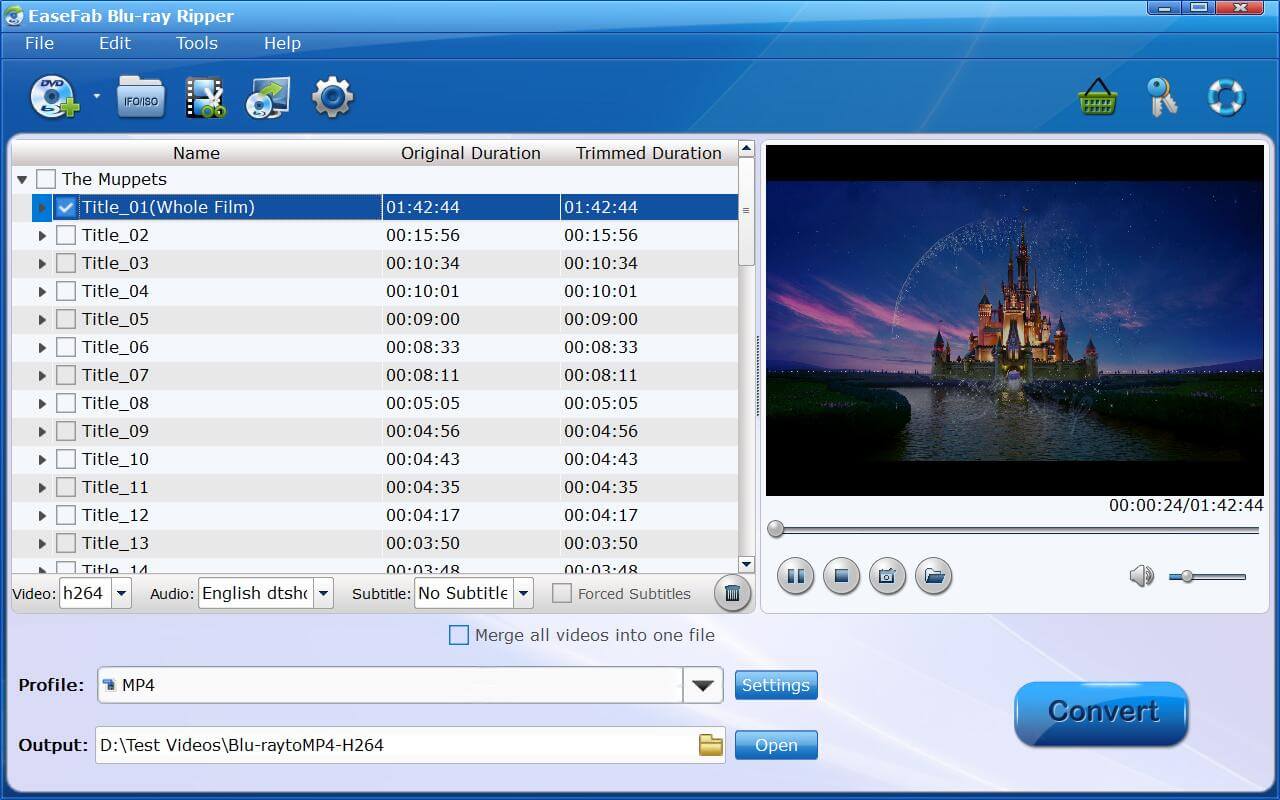
Step 2. Choose MP4 as the output.
Click Profile bar and move mouse cursor to Common Video category, click and select MP4 (codec: h.264+aac) as the output profile.
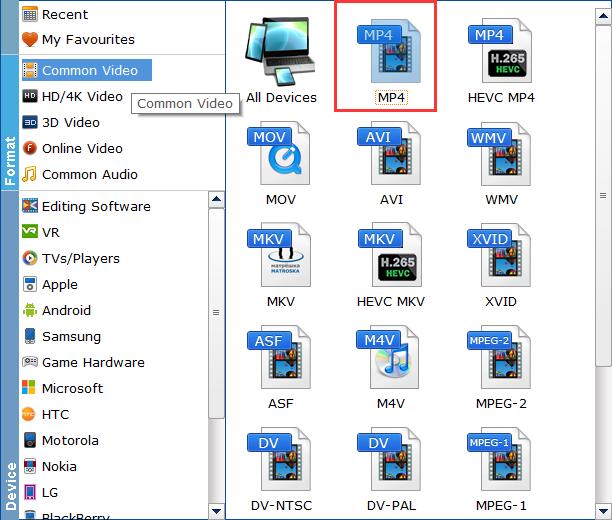
Tips: Flexible options are offered to further reduce the size of the ripped video. Click Settings button beside the profile bar and enter into the parameter settings page. A slew of other variables such the video/audio codecs, pixel dimensions, frame rate, bit rate, audio sampel rate, etc. will help convert a Blu-ray or a DVD at large size to a smaller MP4 file to make more room.
Recommended video size settings for casting DVD/Blu-ray to TV via Chromecast:
◆ You're not suggested to adjust the frame rate and aspect ratio, if not necessary.
◆ Lower the bitrate to a lower level. Adjusting the original Normal quality to bitrates of around 1800-2000 is acceptable and can make your ripped MP4 movie around 1.2-1.8GB in size. And to the naked eyes, it's highly unlikely to distinguish the difference between the original movie and the re-encoded video.
◆ Lower the resolution. Adjust the resolution to lower or higher won't make any quality difference.
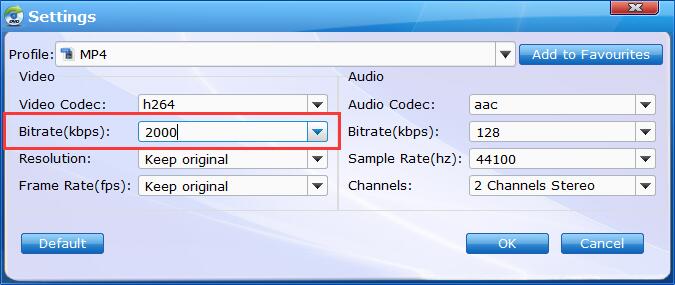
Step 3. Specify a destination folder and begin ripping DVD/Blu-ray content to Chromecast compatible format.
Click "Folder" button in the Output bar, and select a destination folder to save your rip. Then tap on Convert button to begin ripping DVD/Blu-ray to Chromecast format.
Step 4. Stream DVD/Blu-ray movie to Chromecast.
After saving the digital copy on computer, you can use Chromecast to stream and cast the DVD or Blu-ray digital video from PC/Mac to TV with the help of Google Cast browser extension.
1. Add Google Cast extension to your Chrome browser (if you haven't done it). You can get this extension from chrome web store. After successful installation, you can set "Tab casting quality" in "Option" based on your own needs.
2. Type the video file address like "file://d:/hobbit 3.mp4" (without quotation marks) to the address bar in Chrome.
3. Start streaming DVD or Blu-ray from computer to TV via Chromecast.
When the DVD or Blu-ray video is played in Chrome browser, you can stream it to TV via Chromecast using the Google Cast extension. Click the Google Cast extension icon in the Chrome tool bar, and choose the Chromecast device. Then the DVD or Blu-ray video will be streamed to TV instantly.
