Don't want to ruin your special Blu-ray or DVD collection? Intend to play Blu-ray or DVD movie in HD media player with audio and subtitle freely switched? Thinking about backing up Blu-ray/DVD disc to MP4 videos for future needs? Have you ever expected to do anything above? I bet you do, but cannot find perfect way to do that. If you're looking for an easy and quick way to convert Blu-ray/DVD to MP4 videos with your desired audio streams, you've come to the right place. Read on for details.
Most of you are likely familiar with the excellent MakeMKV for ripping Blu-ray/DVD discs, but while it only support converting Blu-ray/DVD into a GIANT MKV file (as large as 41 GB for Blu-ray or so) with multiple audio and subtitle tracks perserved. No other formats are supported. Moreover, it doesn't allow us to customize the video and audio codec. so you'll need to add an intermediate step. I mean you'll need to get a MakeMKV alternative to convert Blu-ray/DVD to MP4 with multiple audio and subtitle tracks.
Here comes the great news with the new release of EaseFab LosslessCopy software. It allows you to copy/convert commercial Blu-ray/DVD to not only MKV, but also other popular file formats, device or program preset profile formats with all the suitable parameters settings. In addition, you can preview the Blu-ray/DVD to decide which title, subtitle languages or audio streams you want to convert or preserve. The best MakeMKV alternative also has rich video editing functions, subtitle and audio conversion selections for you. If you are a Mac user, you can turn to EaseFab LosslessCopy for Mac (macOS Sierra compatible), which has the same function as the Windows version.
Converting Blu-ray/DVD to MP4 with mutiple audio tracks with LosslessCopy is simple as ABC. After downloading, follow the wizard to install and run the program. Then follow the steps below to finish the conversion in a few clicks! The below guide takes LosslessCopy for Windows (Windows 10 compatible) screenshots for example.
Converting BD/DVD to MP4 with mutiple audio tracks/subtitle
Step 1: Load Blu-ray//DVD movies
Insert the Blu-ray disc to the BD drive or DVD to your computer drive and then click the ![]() button to have Blu-ray/DVD movies uploaded to EaseFab LosslessCopy. You can also import BD/DVD ISO files, IFO files or Blu-ray/DVD folder for conversion.
button to have Blu-ray/DVD movies uploaded to EaseFab LosslessCopy. You can also import BD/DVD ISO files, IFO files or Blu-ray/DVD folder for conversion.
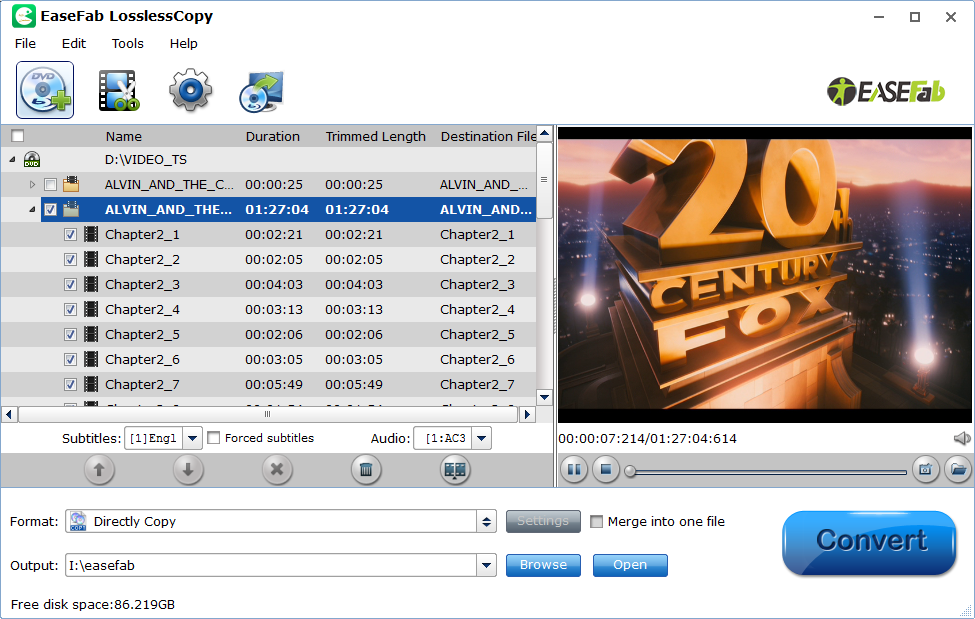
Note: When importing a Blu-ray disc, please make sure that your PC has been equipped with an external or internal Blu-ray drive to recognize your Blu-ray disc.
Step 2: Choose multi-track output - Lossless MP4
Click the format bar to follow "Multi-track Video" > "Lossless/encoded Multi-track MP4 (*.mp4)", which enables you to get the output video with multiple audio tracks. As you see, you can also choose MKV, MOV or AVI as the output format.
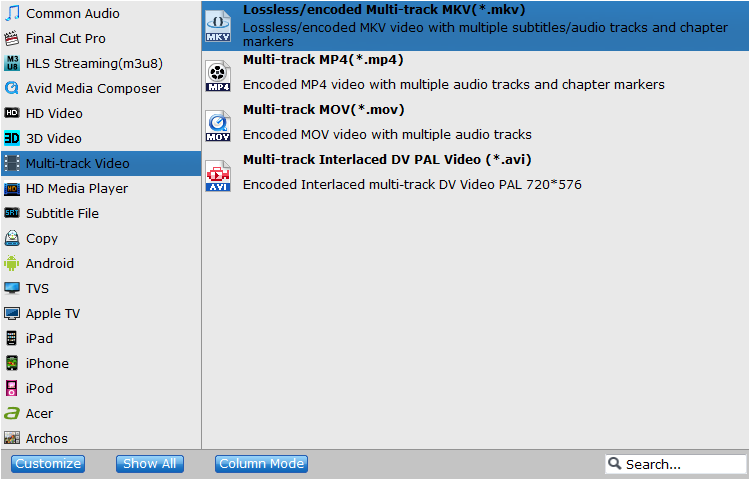
Step 3: Multi-task settings
Click "Settings" to switch to the "Multi-task Settings" interface where you can change video/audio settings. Click the "Audio" tab to check the audio channels you want and uncheck the unwanted.
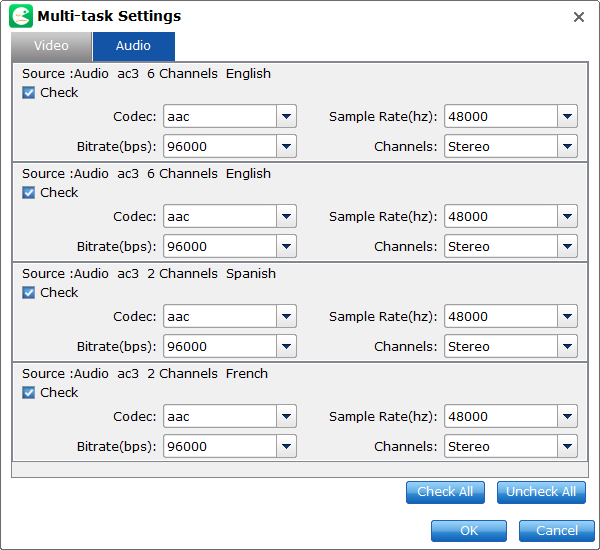
Unlike multi-track MKV, the three formats only support encoded output. Users can choose their wanted audio tracks to be kept in the output file, but subtitles streams are banned to choose from. If you want to rip Blu-ray with the right subtitle, you can back to the main panel and click the drop-down list of Subtitles, then all the subtitles info in the Blu-ray/DVD will be shown clearly, so you can select your needed language as your subtitles freely.
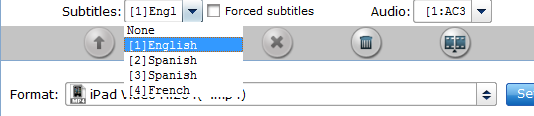 ]
]
Step 4: Start converting Blu-ray to lossless MP4
Go back to the main UI and click "Convert" to start conversion from Blu-ray to lossless MP4 with multiple audio tracks preserved.
