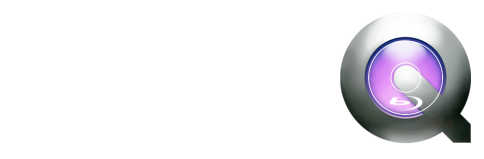
Though QuickTime is the default media player on Mac OS, it can also be used in Windows and other platforms. The app is a great place to play any video and media clips from personal resource and internet. However, just like many other media players, QuickTime is unable to play your Blu-ray movies. What if we want to watch our favourite Blu-ray movies in QuickTime?
Of course, most of us are not about to play iTuness ridiculous prices to watch movies and TV shows we already have on Blu-rays. Instead, we'll just rip those Blu-ray discs to a QuickTime-friendly format. Only comes with some help from third-party software, it can be done effortlessly.
To transfer Blu-ray to QuickTime MOV, here EaseFab Blu-ray to QuickTime converter is highly recommended. With it, you can rip Blu-ray movies to QuickTime MOV, MP4 or M4V format with fast speed and high output video quality. It's the app which makes it easy to either just watch or convert Blu-ray to QuickTime format in an almost Apple-like way. If you are using QuickTime on Mac (including 10.10 Yosemite), try EaseFab Blu-ray Ripper for Mac to convert DVD format.
The process is very straightforward. Pop in your disc, choose an QuickTime output profile (QuickTime MOV, MP4, HD MP4), and click "Convert". Then go get a cup of coffee (conversion takes time). Below are the detailed steps.
Download Blu-ray to QuickTime converter:
How to convert Blu-ray to QuickTime MOV with ease
Step 1. Load Blu-ray movies
Insert the Blu-ray disc to the Blu-ray Disc drive or DVD to the DVD-ROM and click the "Load Disc" button to have movies uploaded to the program. Here you can also import DVD folders, ISO files and IFO files to convert. At the bottom, you can select your desired subtitle and audio track.
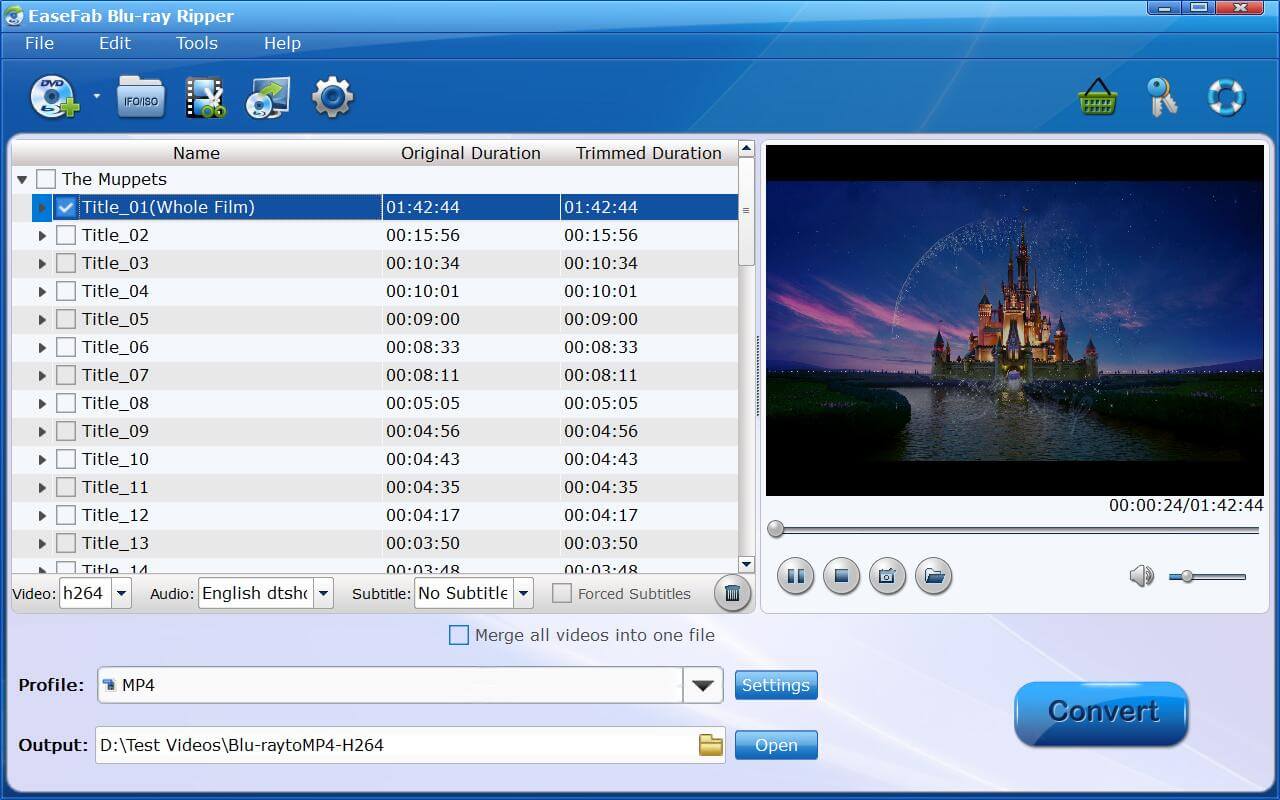
Step 2. Select output format and destination folder
Click the "Profile" drop down list to select MOV (QuickTime playable format) as the output format. Then click "Output" drop down list to select a proper destination folder for output files if you want to change the current default output folder. Note that you can customize the settings for the output.
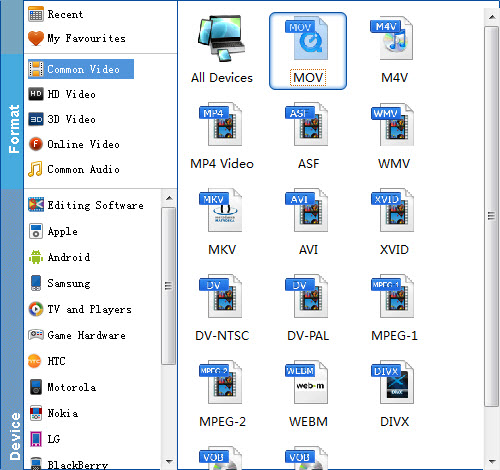
Step 3. Start to convert Blu-ray to QuickTIme supported format
After all preparations, click the Convert button to rip your Blu-ray movie to QuickTime MOV. When the conversion completes, click Find Target to get the converted MOV files and play them with QuickTime freely.
How to play the converted Blu-ray video with QuickTime
If QuickTime is the default media player on your computer, then you can double click the video and QuickTime Player will launch automatically and play the video files you choose.
If QuickTime is not the default media player:
Method 1: Find out the target folder and choose the video you want to play, right-click it and choose QuickTime as the open mode.
Method 2: Launch QuickTime and click "File" > "Open File", then choose the video you want to play.
Method 3: Directly choose and drag the files to the QuickTime player icon. After you releasing the mouse, QuickTime will launch automatically and open the videos you choose.
