Windows Media Player has had a good tiding with other formats a reason why many individuals would want to play Blu-ray with Windows Media Player. However, the truth is that Windows Media Player only supports the default video format including WMV, AVI, WMA, etc. Obviously, Blu-ray is not in the supported list. This means for you to play Blu-ray movies on Windows Media player you will have to convert Blu-ray to Windows Media Player supported format. It's easier to solve problems associated with Blu-ray ripping programs.
Well, in this case you will need a Blu-ray converter program that has the capacity to convert Blu-ray to other file supported by Windows Media Player. EaseFab Blu-ray Converter is a program that can give you optimum results. It supports virtually all the Windows Media Player supported file format. In addition, it has the capability to convert both protected Blu-ray and DVD movies to your file format of choice. It is also fast in ripping but you are always assured of a high quality output video that you can also edit, watch share with friends without mentioning playing in different devices. Now download it and follow the step-by-step guide to accomplish converting Blu-ray movies to Windows Media Player.
How to Convert Blu-ray to Windows Media Player supported format
Step 1. Load Blu-ray files
Install and launch the program, then insert the Blu-ray disc to your BD drive (necessary for ripping Blu-ray discs) and load the Blu-ray files to the converter. You can also add DVD disc, Blu-ray/DVD folders or ISO image files to rip. When the files have been loading, you can preview them and take snapshots of the movie scenes.
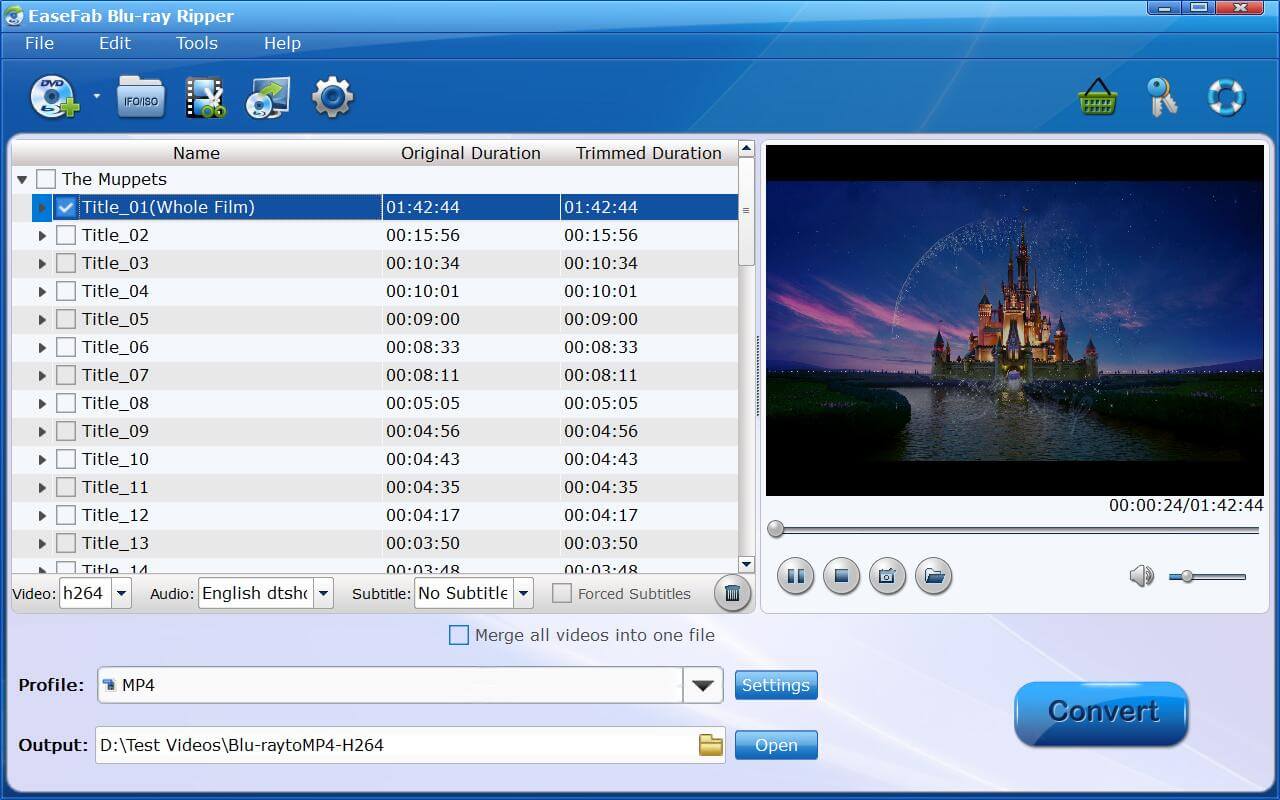
Step 2. Choose WMV as the output format
Choose the output folder and output formats for the output video. Select WMV from the "Common Video" or "HD Video" of "Profile" list (Windows media video format) as the required output format. The best thing with such converter they give you options to enhance your video experience by customizing the video and audio settings, for instance (Video Codec, Video Bitrate, Audio Codec, Audio Bitrate, Audio Channel)
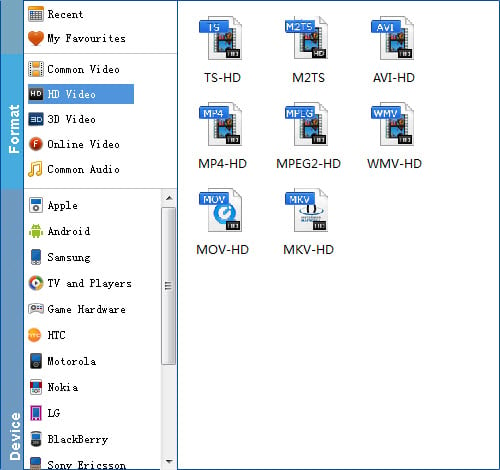
Tips: If you want to play the Blu-ray videos on portable devices, you can just select the corresponding device from Device to get videos with optimized settings for a certain device.
Step 3. Start ripping Blu-ray to Windows Media Player
When you are done with the settings, click the Convert button and initiate the conversion of Blu-ray to Windows Media Player supported file. When the conversion is done click "Open" to locate the converted WMV file on your laptop or computer.
After you have located the converted WMV file on your laptop or computer. It is time to import it and enjoy the high quality video that you have converted from your BLu-ray. If you have already burned your windows media supported file format to a disc just place it in your drive. Alternatively, if you have not yet burned using your windows browser to navigate to the converted file and double click to run the video.
Additional Tips: Using VLC to play Blu-ray
It is recommended to opt for VLC media player if you are just looking for Blu-ray playback. VLC is the most used third party software in the world today. It is a powerful media player made by VideoLAN. It is powerful and virtually capable of working with any audio or visual file format that window media player cannot handle. It is a free software that you will have to download before installing it to your computer. Once the installation is complete, it is time to enjoy your Blu-ray or DVD. Watching Blu-ray on VLC is that simple since you only need to open VLC and with the Blu-ray in your BD drive—click Menu, then Open Disc.
