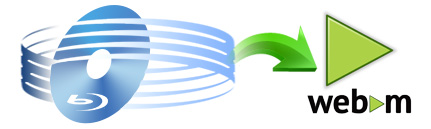
WebM is an emerging audio-video format that designed to support royalty-free, open video compression format to be used with HTML5 video. So you can play WebM video files in your web browser using HTML5, It supports VP8 video and Vorbis audio streams, and now includes VP9 video and Opus audio and high in quality and small in size, which is suitable to share online. And WebM has widely used by a great many of famous video sharing websites like Youtube, Google, etc. So when you want to upload a Blu-ray clip to YouTube or other online video sites for sharing, you can choose to convert Blu-ray to WebM.
To rip Blu-ray to WebM quickly and easily, you can adopt EaseFab LosslessCopy for help. This tool can help you convert Blu-ray to various video formats like WebM, MKV, AVI, MOV, MP4, etc. with fast ripping speed and excellent output quality. Besides, LosslessCopy also support copying Blu-ray/DVD to lossless MKV, MP4, MOV files with all multiple audio and subtitle tracks and chapter markers. It works smoothly on both Windows and Mac latest system. Moreover, it comes with a built-in video editor which can help you to effortlessly cut/trim the wanted clips from Blu-ray movies frame by frame. What's more, you can crop movie size, add movie watermark, adjust movie effect, Add srt/ass/ssa subtitles and more.
Now just download the right version according to your computer OS and follow the step-by-step tutorial to below to start transforming Blu-ray to WebM.
How to rip Blu-ray to WebM in simple clicks
Note: A BD drive is needed for ripping Blu-ray discs.
Step 1: Load DVD movies
Insert the Blu-ray disc to the BD drive and then click the load-files.png button to have Blu-ray movies uploaded to EaseFab LosslessCopy. You can also import DVD files, BD/DVD ISO files, IFO files or Blu-ray/DVD folder for conversion.
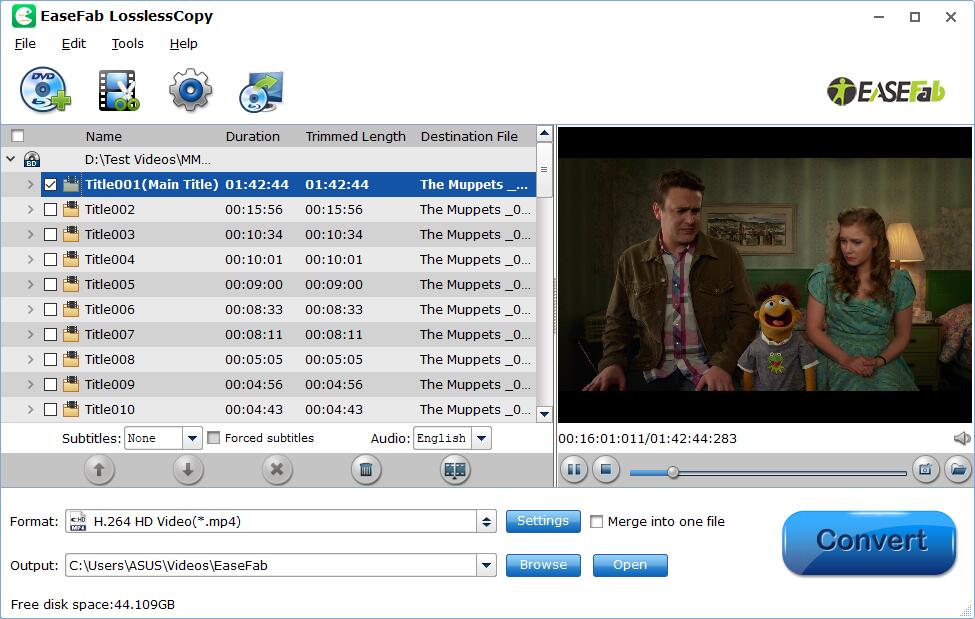
Step 2: Select the portion you want to trim in Video Editor (Optional)
Since most video-sharing sites have file size limitation for uploading, therefore you can use LosslessCopy's Trim function to extract partial length from a DVD video. To use the Trim function in the Editor, simply select the item you wan to trim, click Edit button, then switch to Trim tab, Play the video while settings start time by directly specifying the Start and End time of the clip you want to extract from DVD. Learn more about Trimming >>
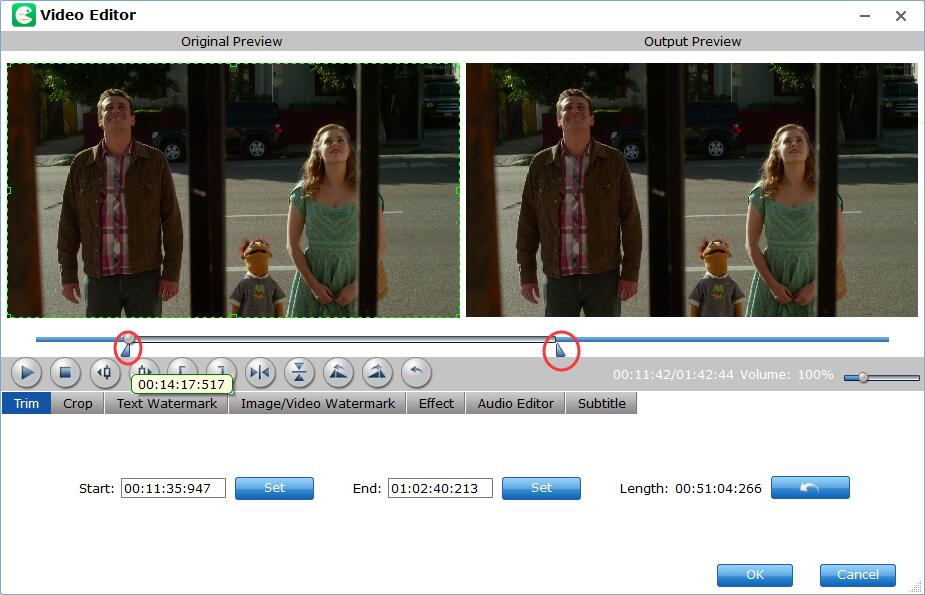
Tip: Adjust frame by frame
You can ise the Previous Frame or Next Frame Button to make sure you get the correct point.
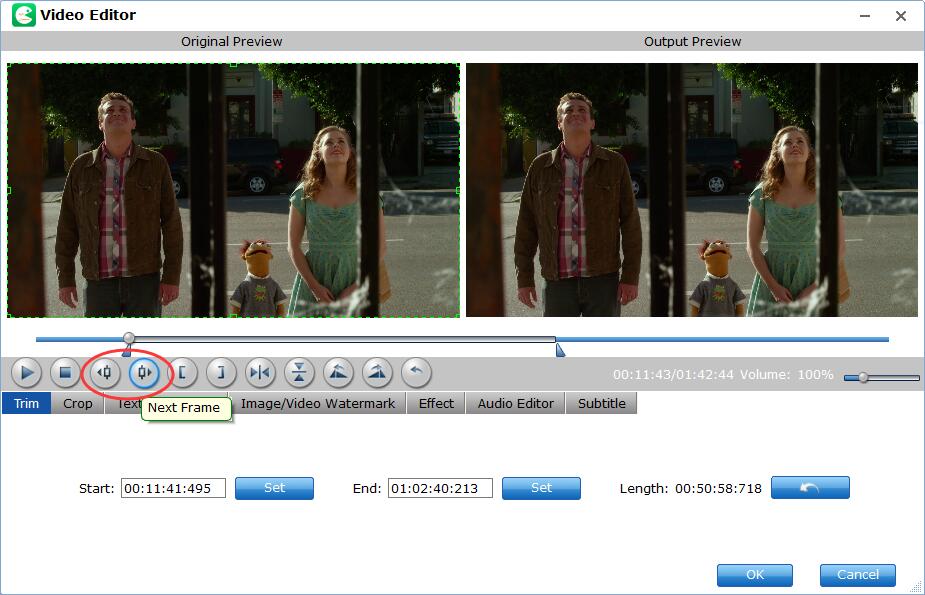
Step 3: Select WebM as the output format
When you've done the trim well, click OK and you'll return to the program's primary interface, then click the Format bar and select "WebM Video Format(*.webm)" from "Common Video" catelog.
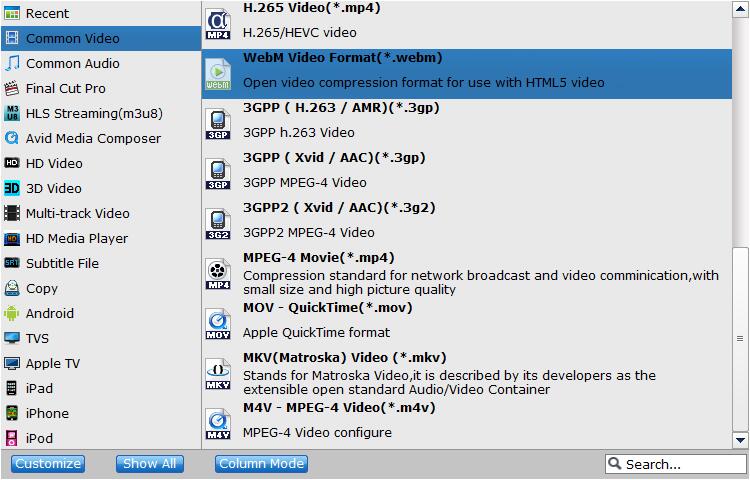
Tips: For experienced users, you can customize parameter settings here by clicking Settings button, such as change resolution, aspect ratio, bit rate, frame rate, increase audio volume, etc. And for new users who are not familiar with parameter setting, it's OK as this program has already set the optimized profile for you.
Step 4: Start converting Blu-ray to WebM
After everything is OK, simply click the Convert button to begin the Blu-ray to WebM ripping process. Once the ripping job is finished, you can find the ripped video files in the output folder. Now you could directly upload and embed the final WebM videos onto video sharing website for streaming.
What's Great About WebM?
· Very high quality video
· Great video playback performance, even on older computers
· 100% free and open to everyone
· Supported on popular video sites like YouTube
WebM Supported Web Browsers
· Mozilla Firefox 4 and later
· Opera 10.60 and later
· Google Chrome 6 and later
· Microsoft Internet Explorer 9 and later (requires WebM MF components)
