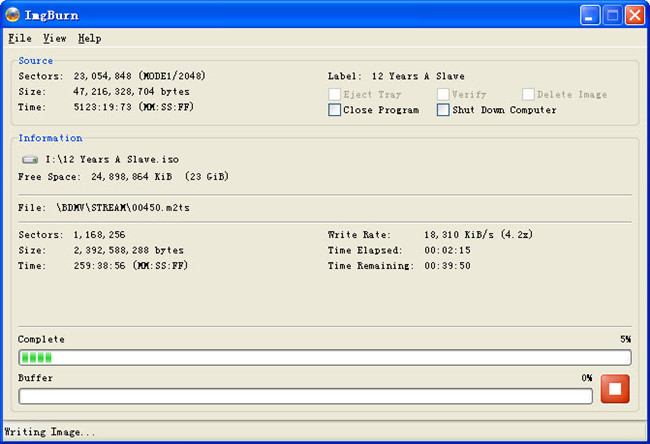To protect all your purchased commercial Blu-ray discs from damage caused by repeated playback or physical broken, or manage your BD movies in a more convenient way, one of the best choices is to backup the Blu-ray movies to Blu-ray ISO image files. If you've no idea about that, you've definitely being the right place. This article will show you the step-by-step guide on how to create free Blu-ray ISO image files from commercial Bu-ray discs so that you can keep your Blu-ray collections on the hard drive or NAS server, and then stream to multimedia players for movie playback or create a Blu-ray/DVD copy in future.
To finish task, you'll need first copy the whole contents from protected Blu-ray discs using EaseFab Blu-ray Ripper, and then create Blu-ray ISO image files from the source Blu-ray contents. First download the Blu-ray Ripping tool to start making 1:1 Blu-ray backup.
You can also check out the articles below to learn how to rip/backup your Blu-ray discs:
Top 3 Ways for Lossless Blu-ray Rip and Backup
How to digitize Blu-ray collection
How to rip Blu-ray with the right subtitle
Part I: Copy the whole contents from protected Blu-ray discs
Step 1. Load Blu-ray movie
Connect Blu-ray disc driver with your computer, and insert Blu-ray. Lauch EaseFab Blu-ray Ripper, click the "Load Disc" button and directly import source Blu-ray into this app.
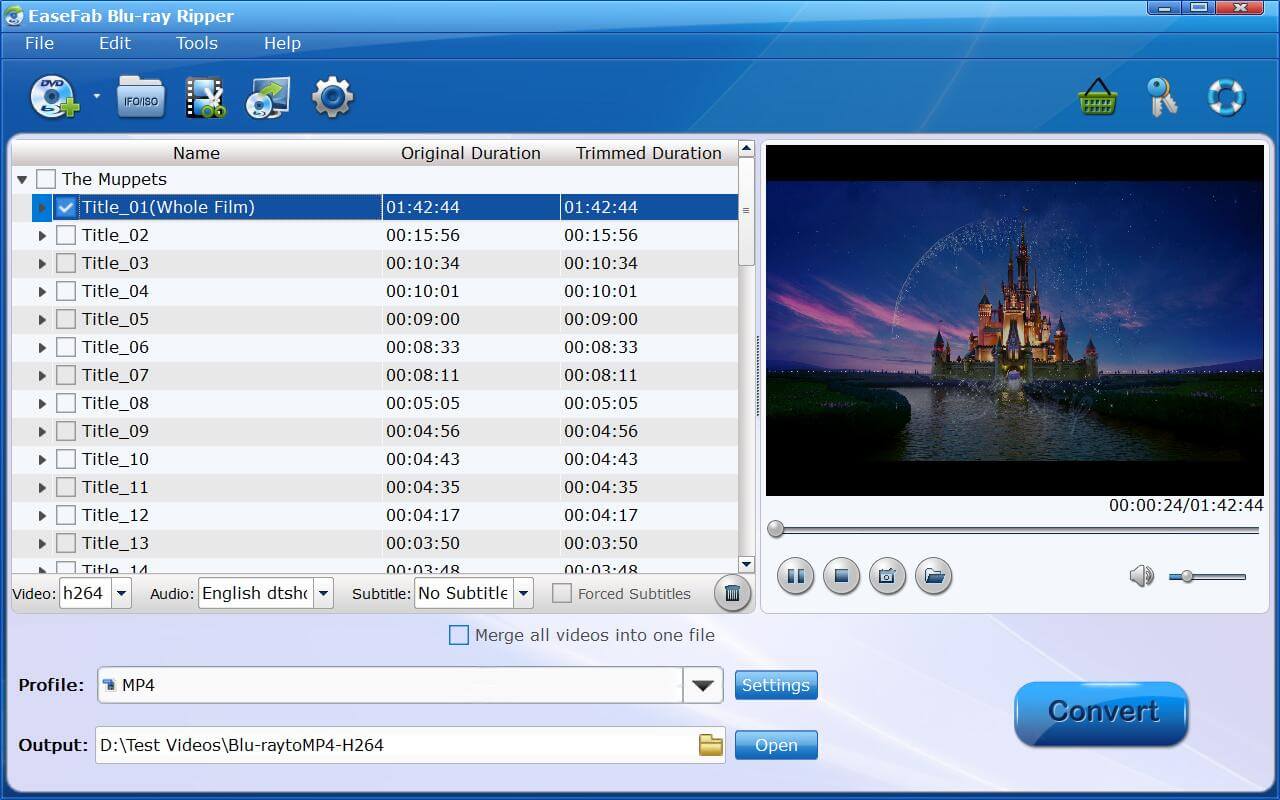
Step 2. Select an output folder
Specify a folder to store backed-up video files in the Browse field. (Note: if you are backing up a Blu-ray disc, please make sure the storage place is around or above 30GB.)
Step 3. Start to backup
Choose Full Disc Mode to start to backup Blu-ray. In fact, the Full Disc Mode feature maintains the entire structure of an original Blu-ray discs. In this way, all contents of the Blu-ray disc will be saved to computer hard drive, including the disc menu, video streams, audio tracks, subtitles, commentary, extras, etc.
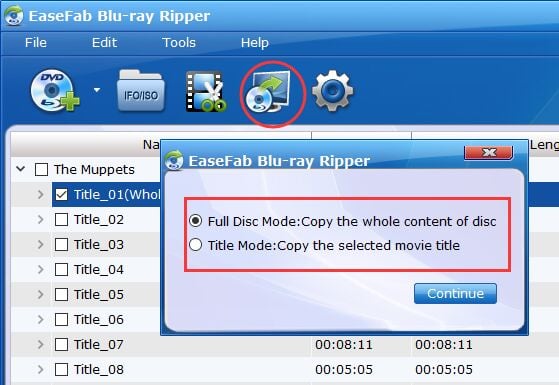
Once the backup process finishes, you will get a folder named as Blu-ray movie copied in output folder, and within this folder there are BDMV and CERTIFICATE subfolders included.
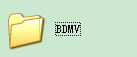

Part II: Create Free Blu-ray ISO Image File with ImgBurn
Step 1: Free download ImgBurn, install and run it.
Step 2: Choose "Create image from files/folders" button. Browse to the Blu-ray folder or just drag & drop BDMV and CERTIFICATE folders along with any other file into ImgBurn as source.
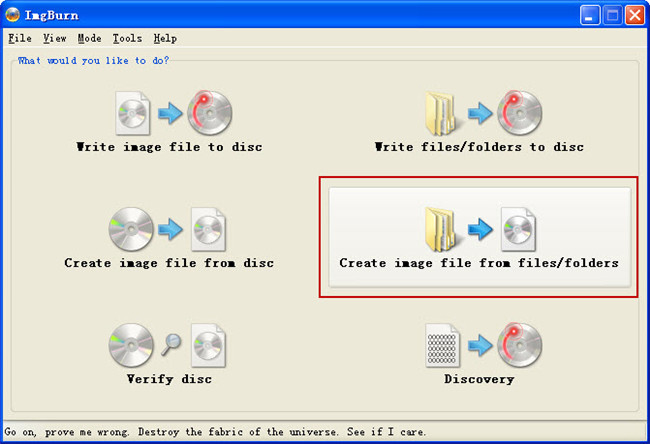
Step 3: In "Option" tab on the right size of ImgBurn, set File System to "UDF" and UDF Revison to "2.50". Switch to Labels tab and type the name of the film in the UDF box. Don't forget to set output Blu-ray ISO image destination on your computer. Make sure the free space is enough for generated BD ISO image.
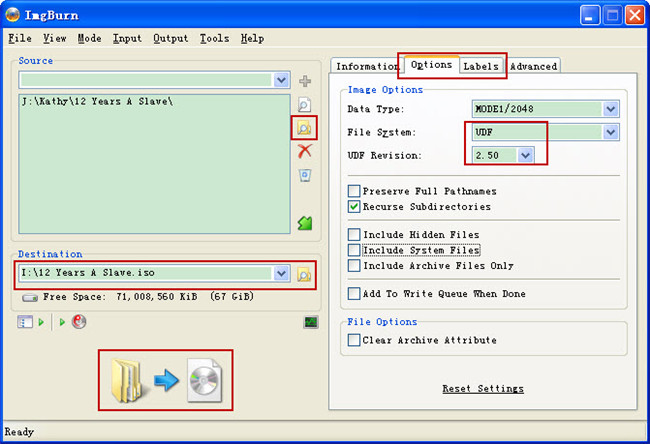
Step 4: Hit on the Build icon and start to create free Blu-ray ISO image file from copied BD folder. After about 10-20 minutes, the creation process completes and you can save the output BD ISO image file to the NAS server or watch all your Images play back perfectly in PowerDVD using Virtual Clone Drive to mount them with.