
Dropbox is a mobile document and media storage tool that allows you to sync you files online for backup. Anything like movies and music you save to your computer can be saved to your Dropbox. If you have some movies on Blu-ray discs, you may want to get them to Dropbox for viewing on your phone, tablet, Roku box, game console, and more. To get the work done, firstly you'll need to rip and convert Blu-ray to digital file format like MP4, MOV or other format compatible with Dropbox. Here is how to do it.
To rip Blu-ray for uploading Dropbox, a Blu-ray-ripping utility is essential. The best program we high recommend is EaseFab Blu-ray Ripper, which can help you remove all the restrictions of Blu-ray (DVD included) and convert Blu-ray to to MP4, MOV, AVI, MKV, etc popular formats. For the video size limit of Dropbox site, the built-in editor also allows you to extract Blu-ray clips with the very part you want. Or, you can just choose to rip certain chapters of a Blu-ray as you like.
If you're using a Mac, simply turn to EaseFab Blu-ray Ripper for Mac, which allows you to get Blu-ray to Dropbox on Mac OS X (including 10.10 Yosemite and 10.9 Mavericks). Now download the right version and follow the tips below to finish your task.
Free download the Blu-ray to Dropbox converter trial version:
How to rip and upload Blu-ray to Dropbox
This quick start guide takes Blu-ray Ripper Windows version (Including Windows 10) screenshots as an example. The method to convert Blu-ray movies to Dropbox is the same. All that you should take care is to download the right version according to your situation. Note that a BD drive is needed for ripping Blu-ray discs.
Step 1. Load Blu-ray movies
Insert the Blu-ray disc to the Blu-ray Disc drive or DVD to the DVD-ROM and click the "Load Disc" button to have movies uploaded to the Blu-ray Ripper. Here you can also import DVD folders, ISO files and IFO files to convert.
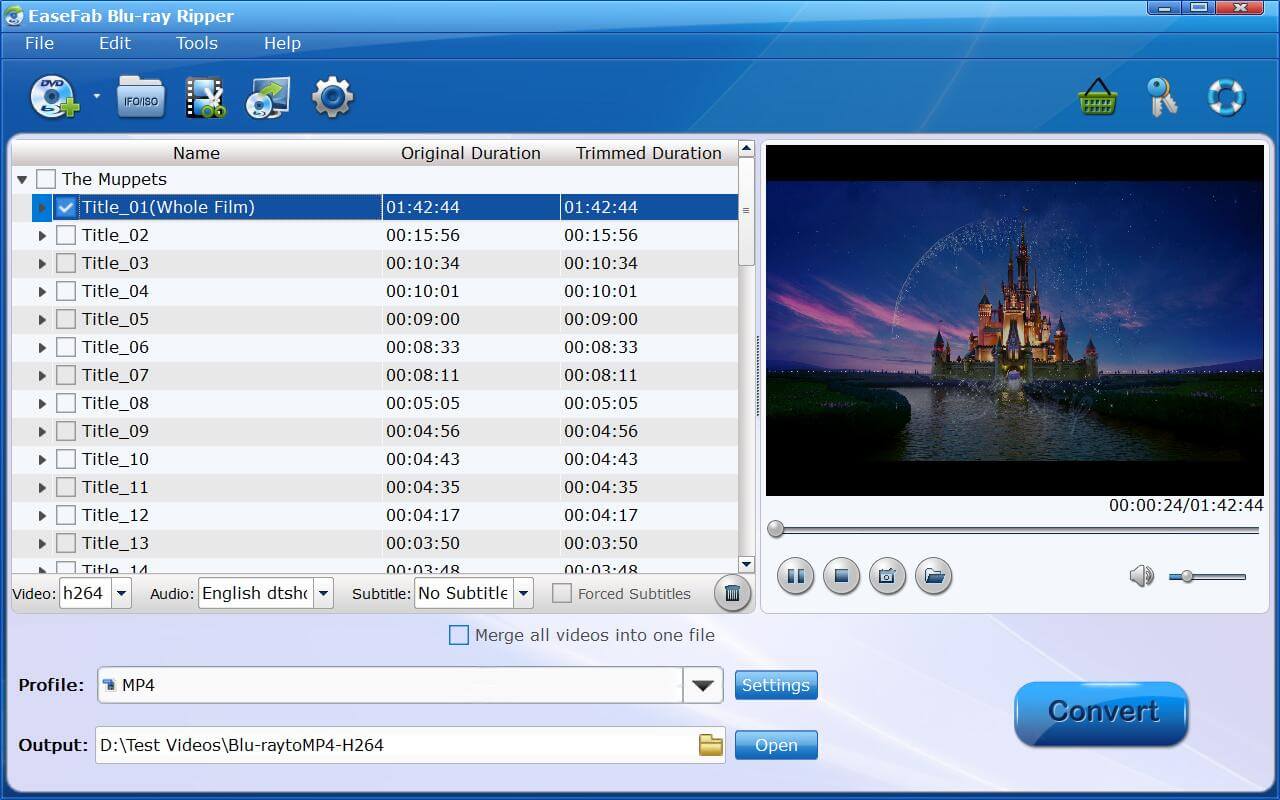
Step 2. Specify output format
As has been stated above, Dropbox supports MP4, etc video files. Click "Profile" box and move mouse cursor to "Common Video" category and select "MP4 Video" as the output format.
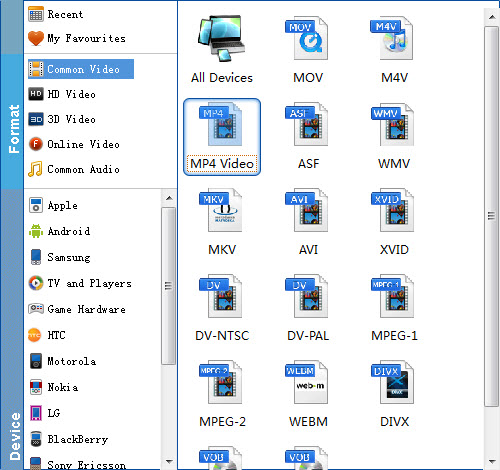
Step 3. Trim/Edit Blu-ray files
Since Dropbox has limitations about the uploading video size(If you only have the free account, you only have 2 GB of space), please pay attention to the video size when ripping Blu-ray movies for Dropbox. Here we should highlight the trim function on this software. Just click "Edit" to trim the Blu-ray videos to get the very part you want. Besides trimming, cropping, adding watermark, adjusting special effect, are well supported as well.
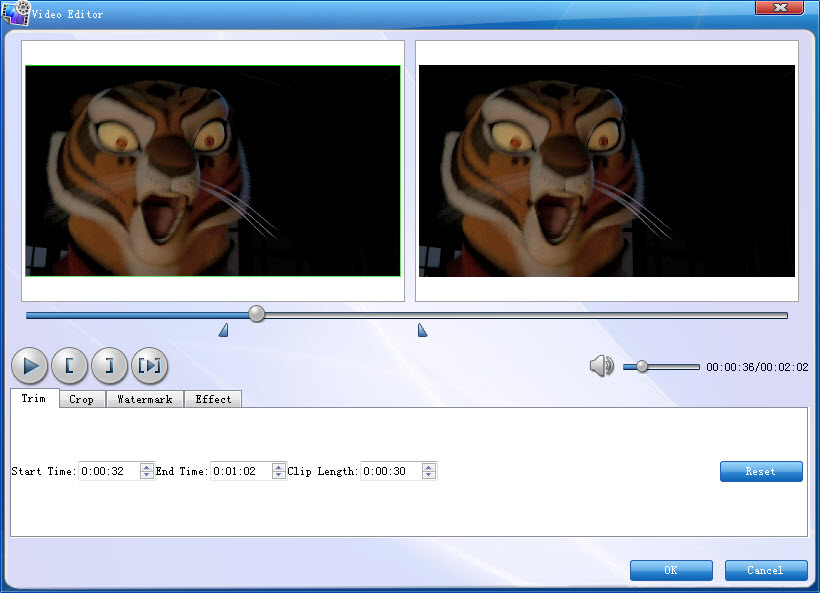
Step 4. Start converting Blu-ray to Dropbox
When all these settings are ready, you can click the "Convert" button to begin the Blu-ray to Dropbox conversion. When the ripping is done, you can click on "Open" button to locate the ripped videos.
Step 5. Upload ripped Blu-ray to Dropbox
1. Sign in to the Dropbox website.
2. Click the Upload button from the very top of the window. The upload button
3. A window will appear. Click the Choose File button and then select the file on your computer that you'd like to add to your Dropbox.
4. Choose as many files as you like, and then click the Start Upload button.
5. The window will disappear, your files will start uploading, and you'll be shown a progress indicator. That's it, you've added files to your Dropbox!
