Emby is an open media solution for centralizing the all of your digital media collection and accessing it from any part of the world. If you have a number of Blu-ray discs, wouldn't it be nice to have all these movies backed up and saved to watch anytime you want without having to pull out the disc? Have your ever thought of getting your movies on Blu-ray discs off of the Emby Media Server for organizing and sharing? If so, you've come to the right place. This is a simple guide on how you can watch and stream your own Blu-ray collection on Emby Media Server fast, easy and hassle free by ripping Blu-ray to Emby Media Server.
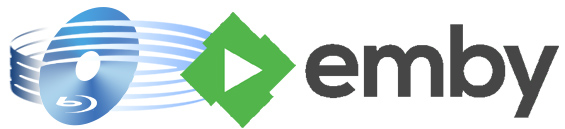
To copy Blu-ray to Emby quickly and easily, EaseFab Blu-ray Ripper is highly recommended. With it, you can easily convert the commercial Blu-ray movies to Emby compatible video files with high quality and fast speed. It aims to solve this problem by giving us the ability to store our purchased physical Blu-ray and DVD discs to local computer, hard drive then stream over a home network for Emby Media Server and ipod touch, Samsung Galaxy s2, HTC one X+ playback. It's professional in ripping and converting Blu-ray/DVD discs, Blu-ray/DVD ISO image, Blu-ray/DVD copies and more.
The equivalent Mac version is EaseFab Blu-ray Ripper for Mac, which can rip and convert Blu-ray movies to Emby Media Sever on Mac OS X (macOS Sierra, macOS Mojave included). Just get the right version according to your computer's operating system and follow the steps below to copy Blu-ray movies to Emby Media Sever for streaming with ease.
How to rip/backup Blu-rays to Emby Media Server
Step 1: Insert your Blu-ray disc into your BD drive, run the Blu-ray Ripper and click "BD/DVD disc" icon to load movies. You can also import movies files from Blu-ray folder, ISO.
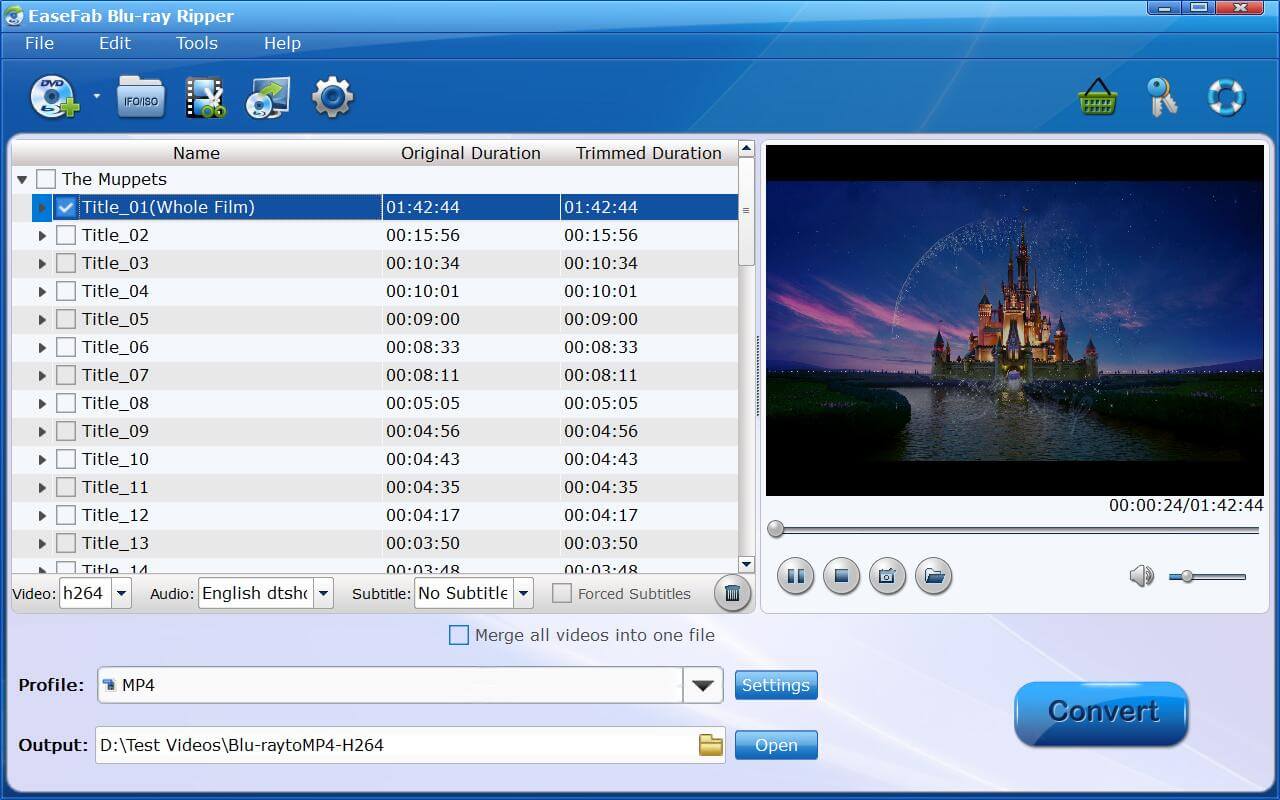
Step 2: Click Profile and choose MP4 video from Common Video, which can be recognized by Emby well. MKV is also a good choice; as a container format it takes whatever you give it. And then click the Browse button to specify an output folder to save the converted files.
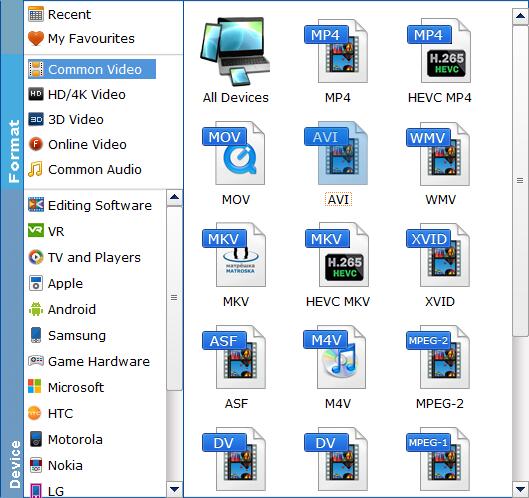
Tip: If you need, you can also click "Settings" to modify parameters of your output profile to meet your professional needs: bit rate, frame rate, aspect ratio, etc.
Step 3: The final step is to tap the Convert button and commence converting Blu-ray movies to Emby media server.
After the conversion, click the Open button to locate the resulted videos. Now it would be available for you to view Blu-ray movies through Emby Media Server or for sharing.
